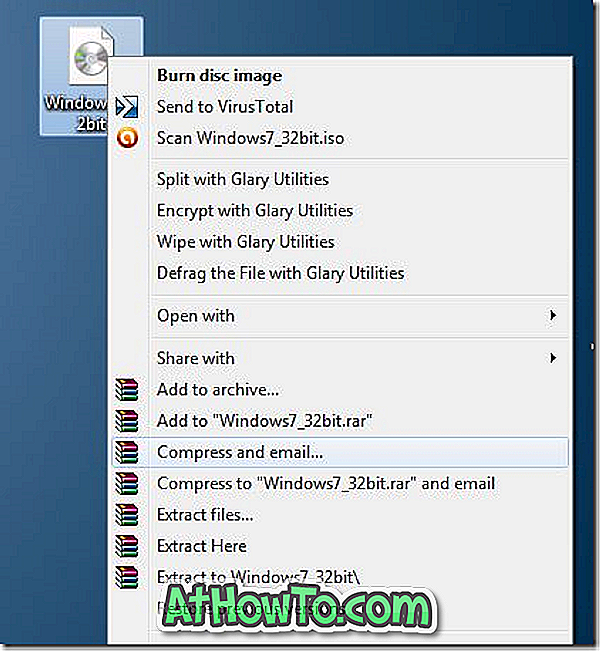Wenn Sie ein Dokument oder ein Bild drucken, legt Windows das Dokument / Bild in einer Warteschlange ab. Diese wird Druckwarteschlange genannt. Kurz gesagt, ist die Druckerwarteschlange nichts anderes als eine Liste von Dokumenten, die auf den Druck warten.
Windows 10 löscht die Druckerwarteschlange automatisch, wenn der Drucker alle anstehenden Aufträge abgeschlossen hat.
Manchmal müssen Sie die Druckerwarteschlange möglicherweise manuell löschen, um einen angehaltenen Druckauftrag aufzulösen. Das Löschen einer Druckerwarteschlange ist in Windows 10 relativ einfach. Verwenden Sie zum Löschen der Druckerwarteschlange in Windows 10 eine der unten angegebenen Methoden.
Methode 1 von 5
Die einfachste Methode zum Löschen der Druckerwarteschlange in Windows 10
Schritt 1: Suchen Sie im Taskleiste der Taskleiste nach dem Druckersymbol und doppelklicken Sie darauf, um anstehende Druckaufträge anzuzeigen.

Schritt 2: Klicken Sie auf das Menü Drucker und dann auf Alle Dokumente löschen, um die Druckerwarteschlange zu löschen.

Methode 2 von 5
Löschen Sie die Druckerwarteschlange über Geräte und Drucker
Schritt 1: Geben Sie Geräte und Drucker in das Suchfeld des Startmenüs oder der Taskleiste ein und drücken Sie die Eingabetaste, um das Fenster Geräte und Drucker zu öffnen.

Schritt 2: Klicken Sie mit der rechten Maustaste auf das Druckersymbol, und klicken Sie auf Druckoption anzeigen, um alle Druckaufträge anzuzeigen, die sich derzeit in der Warteschlange befinden.

Schritt 3: Klicken Sie mit der rechten Maustaste auf eine Druckerwarteschlange, und klicken Sie dann auf die Option Abbrechen, um den jeweiligen Druckauftrag aus der Warteschlange zu löschen.

Um alle Druckaufträge aus der Warteschlange zu löschen, klicken Sie auf das Menü Drucker und dann auf Alle Dokumente abbrechen.

Methode 3 von 5
Löschen Sie die Druckerwarteschlange über die Einstellungen-App
Schritt 1: Öffnen Sie die App Einstellungen und navigieren Sie zu Geräte > Drucker und Scanner .
Schritt 2: Klicken Sie auf Ihren Drucker, um die Schaltfläche " Warteschlange öffnen" anzuzeigen . Klicken Sie auf die Schaltfläche Warteschlange öffnen, um alle Druckwarteschlangenaufträge anzuzeigen.

Schritt 3: Klicken Sie mit der rechten Maustaste auf einen Druckauftrag, und klicken Sie dann auf Abbrechen, um ihn aus der Druckerwarteschlange zu löschen. Um alle Dokumente auf einmal aus der Druckwarteschlange zu löschen, klicken Sie auf das Menü Drucker und dann auf die Option Alle Dokumente abbrechen.


Methode 4 von 5
Löschen Sie die Druckerwarteschlange in Windows 10 manuell
Verwenden Sie diese Methode, wenn der Druckauftrag in der Warteschlange stecken blieb und Sie die Warteschlange nicht mit den oben genannten Methoden löschen können.
Schritt 1: Geben Sie im Startmenü oder im Suchfeld der Taskleiste services.msc ein und drücken Sie die Eingabetaste, um das Fenster Dienste zu öffnen.

Schritt 2: Suchen Sie hier nach dem Dienst Print Spooler . Klicken Sie mit der rechten Maustaste auf den Druckspoolerdienst, und klicken Sie dann auf die Option Stopp . Minimieren Sie das Dienste-Fenster.

Schritt 3: Öffnen Sie den Datei-Explorer und navigieren Sie zum folgenden Ordner:
C: \ Windows \ System32 \ spool \ PRINTERS
Dabei ist "C" der Treiberbuchstabe des Windows 10-Installationslaufwerks. Wenn ein Dialog mit der Meldung " Sie haben derzeit keine Berechtigung zum Zugriff auf diesen Ordner " angezeigt werden, klicken Sie auf die Schaltfläche "Weiter", um den Ordner "PRINTERS" zu öffnen. Wenn Sie nicht der Administrator sind, müssen Sie möglicherweise das Kennwort eingeben.
Schritt 4: Im PRINTERS- Verzeichnis sehen Sie viele Dateien. Wählen Sie alle Dateien aus und drücken Sie die Löschtaste, um alle Dateien zu löschen. Dadurch wird die Druckerwarteschlange gelöscht. Klicken Sie auf die Schaltfläche Ja, wenn der Bestätigungsdialog angezeigt wird.

Schritt 5: Maximieren Sie das Fenster Dienste, klicken Sie mit der rechten Maustaste auf den Dienst Print Spooler, und klicken Sie auf Start, um den Dienst zu starten.
Methode 5 von 5
Verwenden Sie Tools von Drittanbietern, um die Druckerwarteschlange zu löschen
Es gibt zahlreiche Gebührentools, mit deren Hilfe Sie die Druckerwarteschlange in Windows 10 löschen können. Print Queue Cleaner, Print Service Manager und PrintFlush sind zwei kostenlose Tools, mit denen Sie die Druckwarteschlange in Windows 10 löschen können.

Wenn Sie Probleme mit dem Drucker haben, verwenden Sie die offizielle Fehlerbehebung für Drucker in Windows 10.