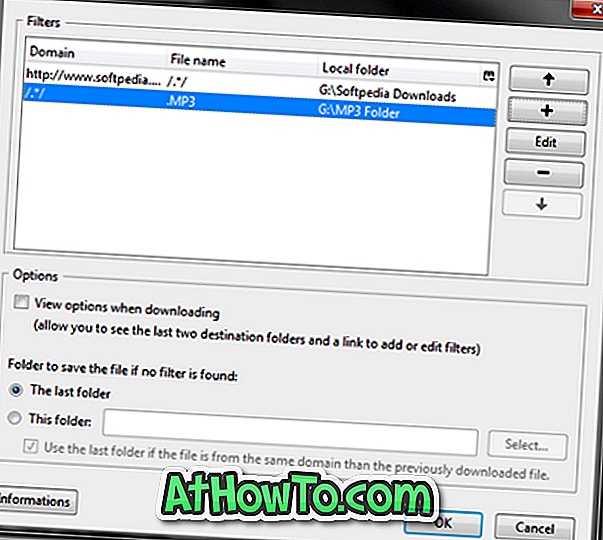In Windows 10 gibt es mehr als zwei Dutzend neue Apps. Mail & Calendar, Store, Alarm & Clock, Calculator, Groove Music, Wetter, Karten und Fotos sind einige der beliebtesten Apps, die mit Windows 10 angeboten werden.
Wenn zuvor eine App nicht ordnungsgemäß geöffnet wurde oder funktionierte, hatten wir nur sehr wenige Optionen. Es ist zwar möglich, Store und andere vorinstallierte Apps in Windows 10 neu zu installieren, der Vorgang ist jedoch nicht sehr einfach.

Eine beträchtliche Anzahl von PC-Benutzern, die beim Öffnen oder Verwenden von Windows 10-Apps mit einer Vielzahl von Problemen befasst waren, hatte bei Microsoft eine Option zum Zurücksetzen von Windows 10-Apps angegeben, sodass die meisten Probleme durch Zurücksetzen von Apps behoben werden können, ohne dass eine Neuinstallation erforderlich ist .
In Windows 10 Anniversary Build (das stabile Build wird am 2. August 2016 veröffentlicht) können Sie eine App zurücksetzen, wenn sie geöffnet wird oder ordnungsgemäß funktioniert. Und das Beste ist, dass Sie zum Zurücksetzen von Apps keine PowerShell oder Eingabeaufforderung verwenden müssen. Der Reset-Job kann über die Einstellungen-App ausgeführt werden.
Integrierte Apps, die Sie in Windows 10 zurücksetzen können
Ja, Sie können die meisten Apps, die mit Windows 10 geliefert werden, zurücksetzen. Im Folgenden sind die Apps aufgeführt, die Sie zurücksetzen können:
Alarme & Uhr
Geschäft
App Connector
App Installer
Taschenrechner
Kamera
Filme & Fernsehen
Groove-Musik
Mail & Kalender
Karten
Messaging
Microsoft Solitaire-Sammlung
Microsoft WiFI
WiFi und Mobile bezahlt
Menschen
Telefon
Telefonbegleiter
Haftnotizen
Sport
Schwanken
Wetter
Xbox
Anleitung zum Zurücksetzen einer App in Windows 10
Führen Sie die folgenden Anweisungen aus, um eine App in Windows 10 zurückzusetzen.
Schritt 1: Öffnen Sie die App Einstellungen. Klicken Sie dazu auf das Symbol im Startmenü oder drücken Sie gleichzeitig Windows-Logo + I.
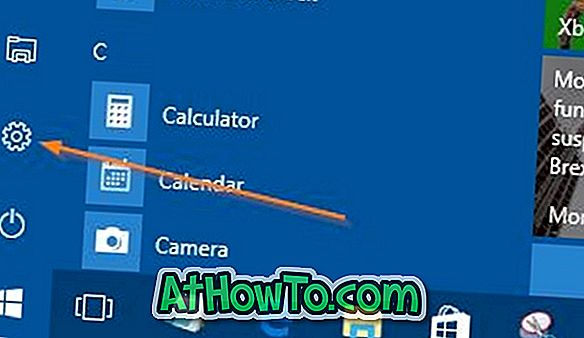
Schritt 2: Klicken Sie auf das Symbol System und dann auf Apps & Funktionen, um alle installierten Apps sowie klassische Desktop-Programme anzuzeigen.
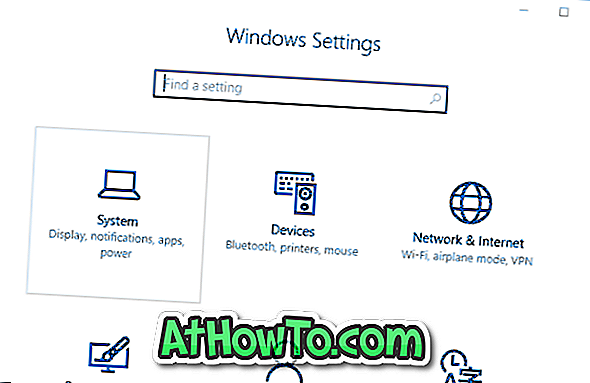
Schritt 3: Klicken Sie auf die App, die Sie zurücksetzen möchten, um den Link Erweiterte Optionen anzuzeigen. Klicken Sie auf dasselbe (der Link Erweiterte Optionen).

Schritt 4: Zum Schluss klicken Sie auf die kleine Reset- Schaltfläche. Wenn Sie auf die Schaltfläche "Zurücksetzen" klicken, wird ein kleines Dialogfeld mit der Meldung "Dadurch werden die Daten der App auf diesem Gerät dauerhaft gelöscht, einschließlich Ihrer Einstellungen und Anmeldedetails" angezeigt. Klicken Sie im geöffneten Dialogfeld auf die Schaltfläche Zurücksetzen, um die App zurückzusetzen.
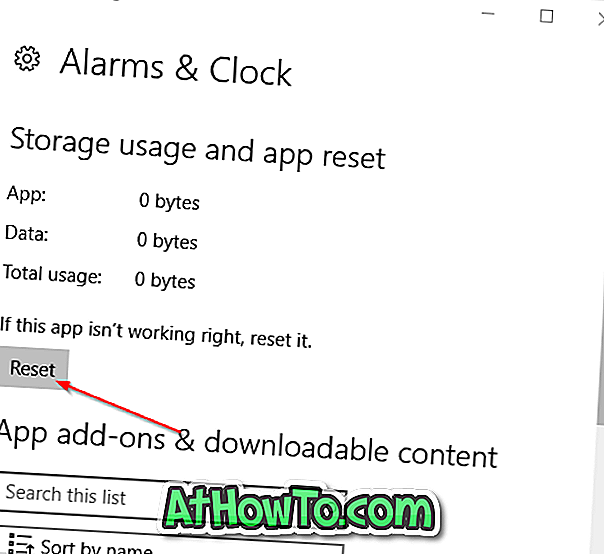
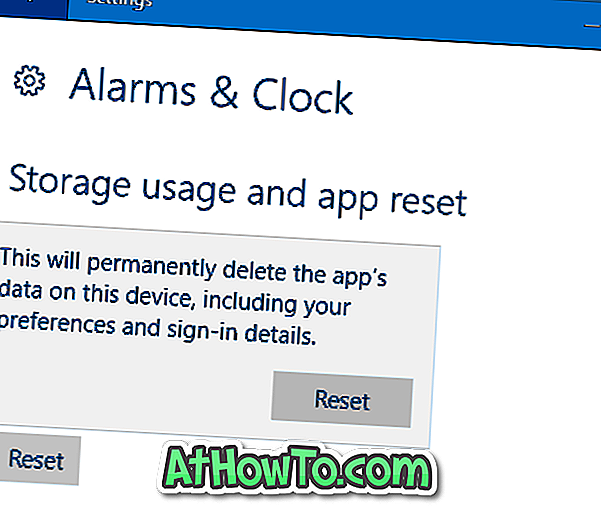
Sobald der Reset abgeschlossen ist, wird neben dem Reset-Button ein Kontrollsymbol angezeigt.
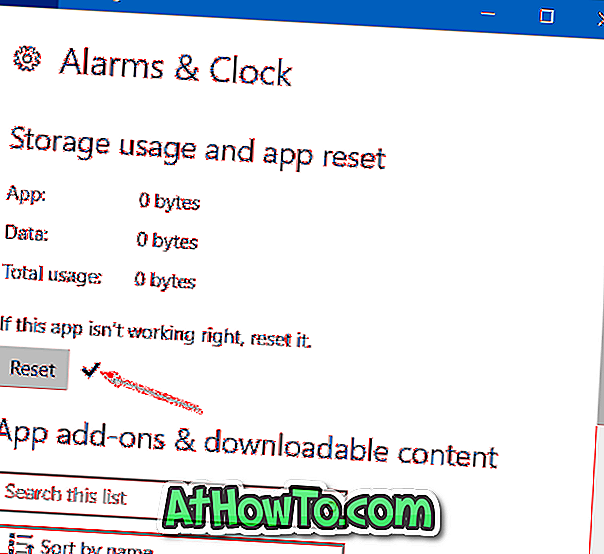
Viel Glück!
Über WinSupersite