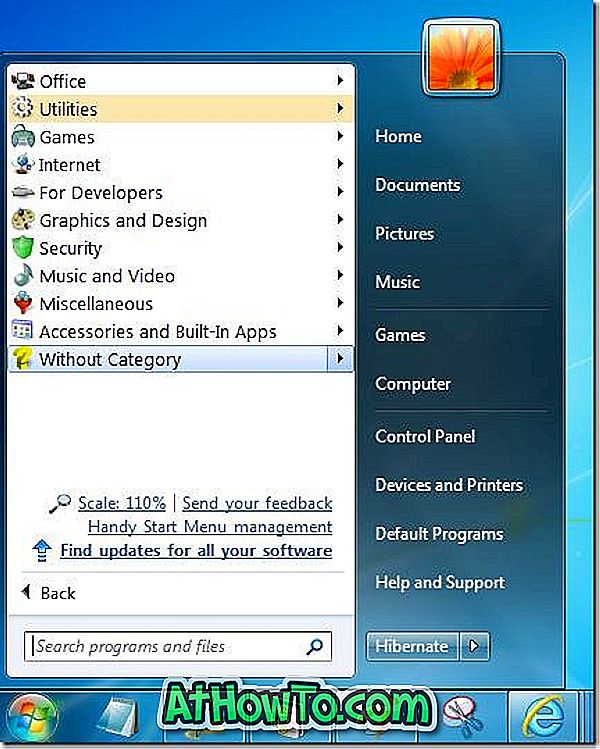Windows 8 verfügt über zwei fantastische Funktionen, mit denen Sie Ihren Windows-PC in wenigen Minuten in den ursprünglichen Zustand zurückversetzen können. Setzen Sie Ihren PC zurück und aktualisieren Sie Ihren PC. Diese beiden Funktionen helfen Ihnen, Ihren PC zu sparen und Zeit zu sparen, wenn Sie Probleme mit Ihrem Windows haben oder wenn Sie Ihren PC an eine andere Person weitergeben möchten.
Während Sie mit der Option Refresh your PC (PC aktualisieren) Ihren PC aktualisieren können, indem Sie Ihre Dokumente, persönlichen Einstellungen, Konten und Anwendungen beibehalten, stellt der erweiterte PC-Reset den ursprünglichen Zustand Ihres PCs wieder her, indem Sie alle Dokumente, Dateien, Einstellungen, Konten und installierten Anwendungen entfernen.
In diesem Handbuch erfahren Sie, wie Sie die Funktion zum Zurücksetzen Ihres PCs verwenden, um den Windows 8 PC in den ursprünglichen Zustand zurückzusetzen. Um den Vorgang zu beginnen, müssen Sie über ein Windows 8-Installationsmedium verfügen.
WARNUNG: Alle Ihre Dokumente, Bilder, Einstellungen, Konten und sonstigen Daten auf Ihrem Windows 8-Laufwerk werden gelöscht, während Sie den PC zurücksetzen.
Schritt 1: Beginnen Sie den Vorgang, indem Sie Ihre Windows 8-DVD in das optische Laufwerk einlegen. Wenn Sie über eine ISO-Datei verfügen, müssen Sie sie einfach als Installationsmedium einbinden (Informationen zum Einhängen der ISO-Datei in Windows 8).
Schritt 2: Öffnen Sie die Metro-Systemsteuerung, indem Sie zum Startbildschirm gehen und dann auf die Kachel Metro-Systemsteuerung klicken. Klicken Sie im linken Bereich der Systemsteuerung auf Allgemein, um auf der rechten Seite Wiederherstellen Ihres PCs und Zurücksetzen der PC- Optionen anzuzeigen .


Schritt 3: Klicken Sie auf die Schaltfläche "Erste Schritte" direkt unter "Reset your PC".
Schritt 4: Auf dem folgenden Bildschirm wird eine Meldung angezeigt, die besagt, dass Ihre persönlichen Dateien und Apps entfernt werden und die Einstellungen Ihres PCs auf die Standardwerte zurückgesetzt werden. Klicken Sie einfach auf Weiter, um fortzufahren.
Schritt 5: Im nächsten Bildschirm werden Sie von Windows gefragt, ob Sie alle Dateien von allen Laufwerken entfernen möchten. Da wir nicht alle Dateien von anderen Laufwerken (Partitionen) als Windows-Laufwerk löschen möchten, wählen Sie die Option Nur das Laufwerk aus, auf dem Windows installiert ist . Sie können auf Liste der Laufwerke anzeigen, die betroffen sind, klicken, um alle Laufwerke anzuzeigen, die betroffen sind, wenn Sie auf Alle Laufwerke klicken.

Wenn Sie also Ihr Windows 8 nur auf die ursprünglichen Einstellungen zurücksetzen möchten, klicken Sie auf die erste Option Nur Laufwerk, auf dem Windows installiert ist .
Schritt 6: Sie sind nur einen Klick davon entfernt, Ihren PC in den ursprünglichen Zustand zurückzusetzen. In diesem Bildschirm wird Folgendes angezeigt: „Dadurch werden Ihre persönlichen Dateien und Apps dauerhaft von Ihrem PC entfernt und alle Einstellungen werden auf ihre Standardwerte zurückgesetzt. Ihr PC wird neu gestartet. Dies wird einige Minuten dauern.

Klicken Sie auf die Schaltfläche Zurücksetzen, um Ihren PC automatisch neu zu starten.
Schritt 7: Windows wird neu gestartet, und auf dem Bildschirm werden die Meldungen "Vorbereiten des PCs" und "Zurücksetzen des PCs" angezeigt. In den nächsten Minuten werden alle Ihre Dokumente, Apps und anderen Einstellungen entfernt, um den ursprünglichen Zustand Ihres Windows 8 wiederherzustellen.
Schritt 8: Sobald Sie fertig sind, wird ein Bildschirm zur Eingabe Ihres Produktschlüssels angezeigt. Geben Sie Ihren Windows 8-Produktschlüssel ein und klicken Sie auf Weiter, um fortzufahren. Wenn Sie Windows 8 Developer Preview Build verwenden, können Sie die Schaltfläche zum Überspringen auswählen, da Windows 8 DP keinen Product Key besitzt.
Schritt 9: Zuletzt wird der Bildschirm mit den Lizenzvereinbarungen angezeigt, in dem Sie die Option Ich akzeptiere die Lizenzbedingungen für die Verwendung von Windows aktivieren müssen, und klicken Sie auf die Schaltfläche Akzeptieren, um Windows 8 zu starten.