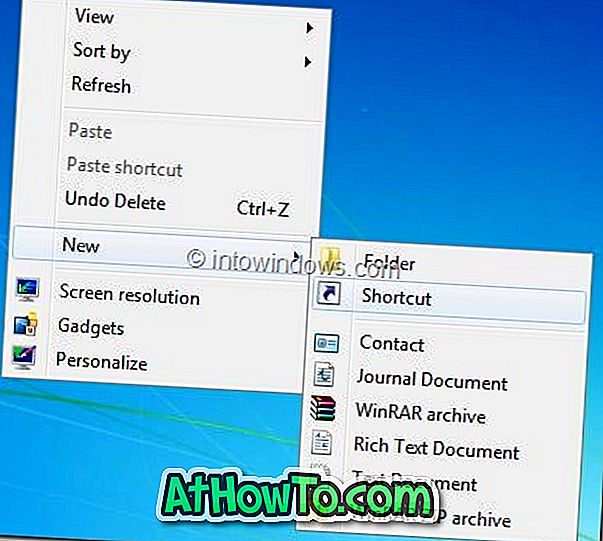Am vergangenen Wochenende habe ich die Festplatte in meinem ThinkPad T450 durch Samsung 850 EVO SSD ersetzt. Obwohl das Notebook mit der Standard-HDD recht gut lief, wollte ich die Gesamtleistung auf ein neues Niveau heben, indem ich HDD durch SSD ersetzte.
Nachdem ich die Festplatte durch SSD ersetzt hatte, entschied ich mich für eine Neuinstallation von Windows 10. Ich habe Windows 10 ISO von Microsoft mit dem Media Creation Tool heruntergeladen und das startfähige USB von Windows 10 mit dem Rufus-Tool vorbereitet. Notwendige Änderungen an den BIOS-Einstellungen, um von USB zu booten, und die Installation von Windows 10 wurde gestartet.
Nach der Auswahl der neuen SSD und dem Durchführen eines Formats zeigte das Setup auf dem Laufwerksauswahlbildschirm an: " Wir konnten keine neue Partition erstellen oder eine vorhandene suchen. Weitere Informationen finden Sie unter "Setup-Protokolldateien ", wenn Sie auf die Schaltfläche "Weiter" klicken.

Wenn Sie außerdem Folgendes erhalten: „Wir konnten keine neue Partition erstellen oder eine vorhandene Partition suchen. Weitere Informationen finden Sie unter "Setup-Protokolldateien" auf dem Bildschirm "Wo möchten Sie Windows installieren?". Sie können die folgenden Tipps zur Problembehandlung verwenden, um den Fehler zu beheben und Windows 10 ohne Fehler zu installieren.
Tipp 1
Entfernen Sie die Speicherkarte
Wenn eine Speicherkarte an Ihren PC angeschlossen ist, entfernen Sie zuerst die Speicherkarte und versuchen Sie dann, erneut zu booten.
Tipp 2
Entfernen Sie andere USB-Laufwerke als das startfähige Medium
Entfernen Sie alle an Ihren PC angeschlossenen USB-Laufwerke. Wenn Sie ein bootfähiges USB-Flashlaufwerk für die Installation von Windows 10 verwenden, entfernen Sie alle Laufwerke außer dem startfähigen Laufwerk, und versuchen Sie die Installation von Anfang an.
Tipp 3
Verwenden Sie ein USB 2.0-Laufwerk anstelle von USB 3.0
Viele Benutzer haben berichtet, dass sie den Fehler durch Verwendung eines USB 2.0 als Installationsmedium anstelle eines USB 3.0-Laufwerks beheben konnten.
Tipp 4
Verwenden Sie eine bootfähige DVD anstelle von USB (die Methode, die für mich funktioniert hat)
Dies ist die Methode, die für mich funktioniert hat. Nachdem ich alle oben und unten genannten Methoden ausprobiert hatte, konnte ich eine Neuinstallation von Windows 10 durchführen, ohne dass „Wir konnten keine neue Partition erstellen oder eine vorhandene nicht finden. Weitere Informationen finden Sie unter Fehler beim Einrichten der Protokolldateien, wenn eine startfähige DVD als Installationsmedium verwendet wird.
Tipp 5
Partition aktivieren
Klicken Sie im Bildschirm "Wo möchten Sie Windows installieren?" Auf die Schaltfläche zum Schließen, um den Bildschirm "Jetzt installieren" anzuzeigen. Klicken Sie auf Ihren Computer reparieren-Link, klicken Sie auf Problembehandlungskachel und dann auf Eingabeaufforderung, um das Eingabeaufforderungsfenster zu öffnen. Führen Sie in der Eingabeaufforderung die folgenden Befehle aus, um eine Partition als aktiv festzulegen.
Diskpart
Diskette auflisten
(Notieren Sie sich die Nummer der Festplatte, auf der Sie Windows 10 installieren möchten.)
Wählen Sie die Festplatte n
(Ersetzen Sie "n" durch die Datenträgernummer, die Sie nach Ausführung des vorherigen Befehls erhalten haben.)
Sauber
Erstellen Sie die primäre Partition
Aktiv
Formatieren Sie fs = ntfs quick
Zuordnen
Beenden (dies wird Diskpart beenden)
Beenden (dadurch wird die Eingabeaufforderung geschlossen)
Schalt deinen PC aus. Starten Sie erneut vom bootfähigen Medium.
Tipp 6
Entfernen oder deaktivieren Sie andere Festplatten / SSDs
Wenn sich in Ihrem PC mehr als eine Festplatte oder SSD befindet, trennen Sie diese (alle Festplatten / SSDs, außer denen, auf denen Windows 10 installiert werden soll). In vielen PCs können HDDs und SSDs im BIOS / UEFI deaktiviert werden. Prüfen Sie, ob im BIOS / UEFI eine Option vorhanden ist, und führen Sie dieselbe Option aus, falls verfügbar.