Windows Defender ist das Standard-Antivirus-Programm in Windows 10. Wie viele von Ihnen wissen, obwohl es grundlegende Sicherheit bietet, verwenden Benutzer, die wissen, wie sie sich mithilfe bewährter Methoden von Virenschutz und anderen Bedrohungen fernhalten, Defender zum Schutz ihres Windows-Betriebssystems sowie Daten.
Um ein Programm oder Skript fehlerfrei ausführen zu können, müssen Sie möglicherweise den Defender von Windows 10 vorübergehend deaktivieren oder deaktivieren.

In diesem Handbuch zeigen wir Ihnen, wie Sie den Echtzeitschutz von Windows Defender in Windows 10 aktivieren oder deaktivieren.
Bitte beachten Sie, dass das Deaktivieren des Echtzeitschutzes Windows Defender nicht dauerhaft deaktiviert. Wenn Windows 10 feststellt, dass der Echtzeitschutz für eine Weile deaktiviert wurde, wird der Echtzeitschutz von Windows Defender automatisch aktiviert. Wenn Sie Windows Defender für immer deaktivieren möchten, finden Sie weitere Informationen dazu, wie Sie Windows Defender im Windows 10-Handbuch dauerhaft deaktivieren.
WARNUNG: Deaktivieren Sie den Echtzeitschutz nur, wenn Sie wissen, was Sie tun. Sie müssen Defender nicht manuell deaktivieren, bevor Sie ein Drittanbieter-Antivirus wie Avast Antivirus installieren. Dafür sorgt das Setup von Drittanbieter-Antivirenprogrammen.
Methode 1 - Aktivieren oder deaktivieren Sie den Echtzeitschutz von Defender über Einstellungen
Methode 2 - Aktivieren oder deaktivieren Sie den Echtzeitschutz über Gruppenrichtlinien
Methode 1 von 2
Aktivieren oder deaktivieren Sie den Echtzeitschutz von Windows Defender über Einstellungen
Schritt 1: Öffnen Sie die App Einstellungen. Es gibt viele Möglichkeiten, die App Einstellungen in Windows 10 zu öffnen. Sie können entweder auf das Symbol Einstellungen im Startmenü klicken oder die Tastenkombination Windows + I verwenden, um die Einstellungen schnell zu starten.

Schritt 2: Klicken Sie auf Update und Sicherheit (Windows Update, Wiederherstellung, Sicherung).
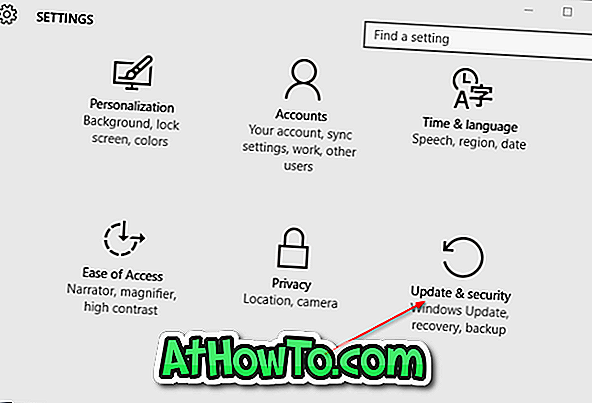
Schritt 3: Klicken Sie auf Windows Defender .
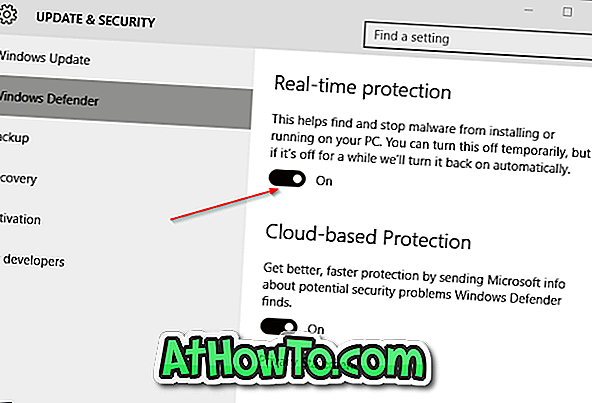
Schritt 4: Deaktivieren Sie schließlich die Option Echtzeitschutz, um den Echtzeitschutz zu deaktivieren.
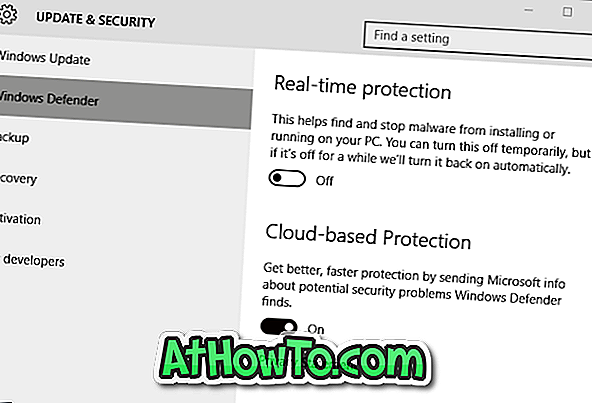
Kurz nachdem Sie den Echtzeitschutz deaktiviert haben, wird die Meldung Virenschutz aktivieren angezeigt.
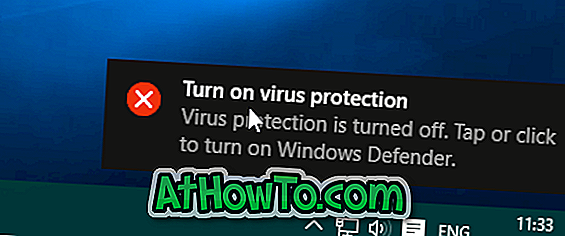
Methode 2 von 2
Aktivieren oder deaktivieren Sie den Echtzeitschutz über Gruppenrichtlinien
Beachten Sie, dass der Gruppenrichtlinien-Editor in Windows 10 Home Edition nicht verfügbar ist. Dies bedeutet, dass diese Methode nur unter Windows 10 Pro und Enterprise Edition funktioniert. Wenn Sie sich für die Home-Edition befinden, folgen Sie den Anweisungen in Methode 1.
Schritt 1: Geben Sie Gruppenrichtlinie bearbeiten in das Suchfeld des Startmenüs ein und drücken Sie die Eingabetaste, um den Editor für lokale Gruppenrichtlinien zu öffnen.
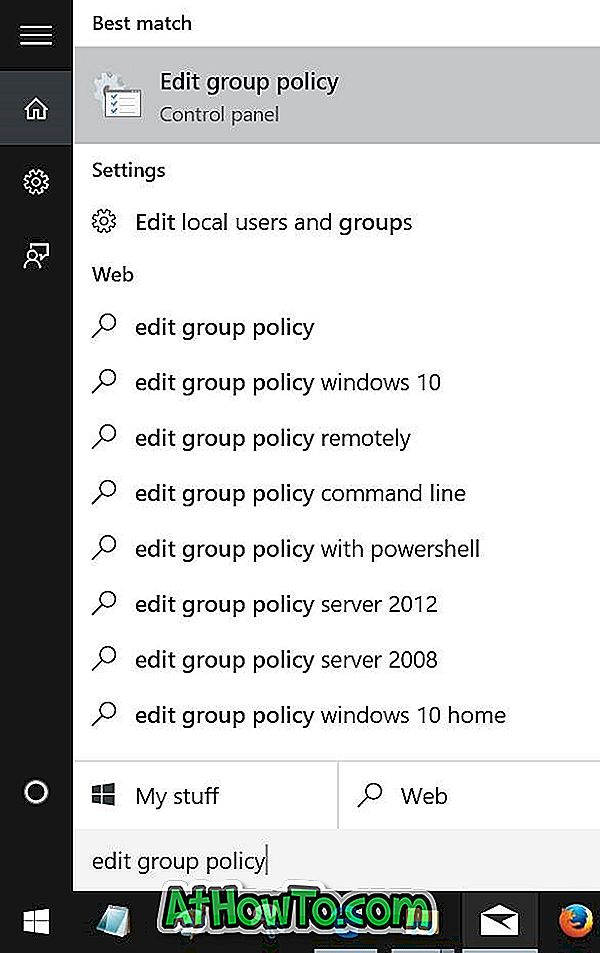
Tipp: Sie können auch Gpedit.msc in das Suchfeld Startmenü oder Befehl Ausführen eingeben und dann die Eingabetaste drücken, um den Gruppenrichtlinien-Editor zu starten.
Schritt 2: Navigieren Sie zu Computerkonfiguration> Administrative Vorlagen> Windows-Komponenten> Windows Defender> Echtzeitschutz.
Schritt 3: Suchen Sie auf der rechten Seite nach der Richtlinie mit dem Titel Echtzeitschutz deaktivieren und doppelklicken Sie darauf, um die Eigenschaften zu öffnen.
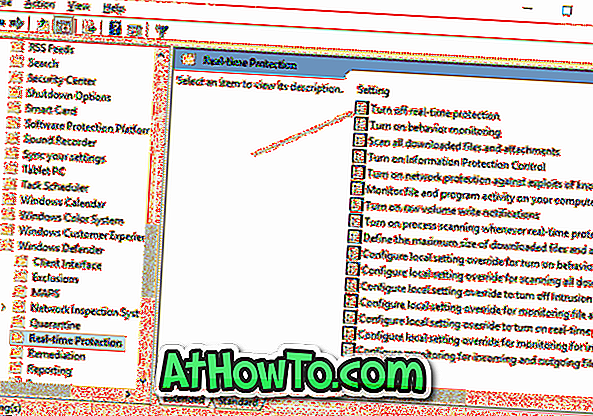
Schritt 4: Wählen Sie Aktiviert, um die Richtlinie zu deaktivieren . Klicken Sie auf die Schaltfläche Übernehmen.
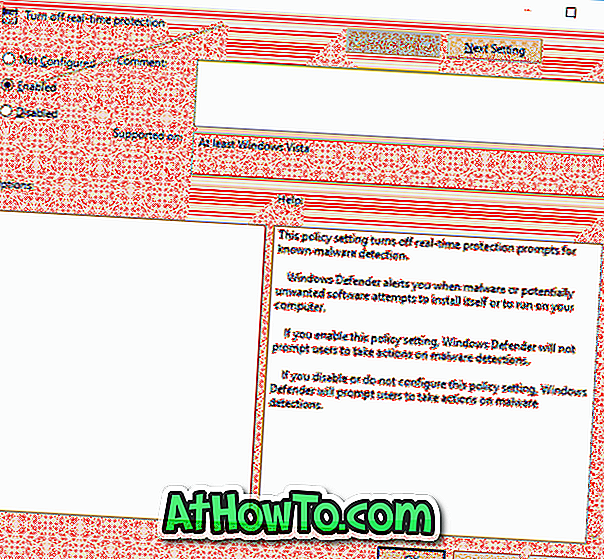
HINWEIS: Um den Echtzeitschutz zu aktivieren, wählen Sie Nicht konfiguriert oder deaktivieren Sie die Option, bevor Sie auf die Schaltfläche Übernehmen klicken.














