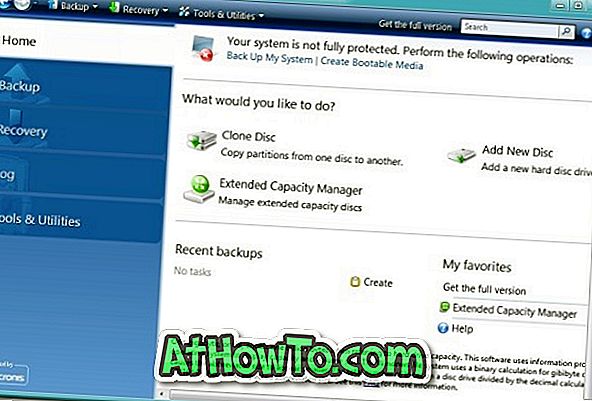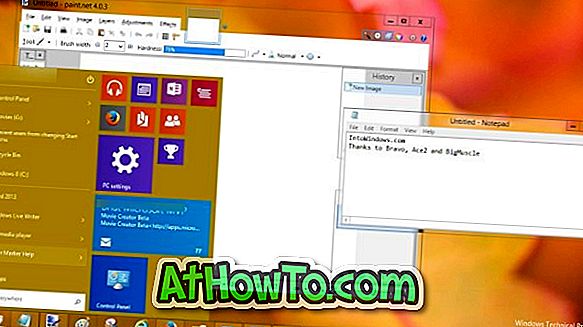Eine der neuen Funktionen in Windows 10 ist das große Suchfeld in der Taskleiste. Das Suchfeld befindet sich direkt neben dem Start-Button und ist der Ort für den digitalen persönlichen Assistenten Cortana.
Mit dem Suchfeld in der Taskleiste oder Starten können Sie nicht nur Ihren PC durchsuchen, sondern auch mithilfe der Bing-Suche von Microsoft Ergebnisse aus dem Internet abrufen. Wenn Sie etwas in das Suchfeld eingeben, werden Suchvorschläge in dem Feld angezeigt. Wenn Sie auf eines davon klicken oder auf die Option zum Durchsuchen des Webs klicken, werden die Ergebnisse im Edge-Webbrowser geöffnet.

Die Funktion ist auf jeden Fall nützlich, da wir das Web schnell durchsuchen und unsere bevorzugten Websites direkt über das Suchfeld starten können. In Windows 10 gibt es keine Option, Google anstelle von Bing im Web zu suchen. Aus diesem Grund bevorzugen viele Benutzer die Deaktivierung der Websuchergebnisse im Suchfeld.
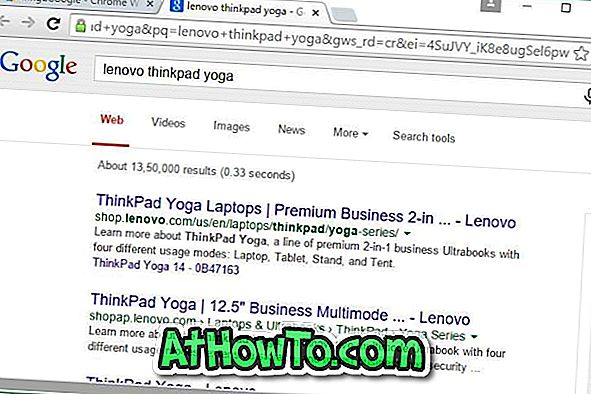
Wenn Sie das Internet direkt von der Taskleiste oder Start aus durchsuchen möchten und Google anstelle von Bing als Web-Suchmaschine verwenden möchten, gibt es eine Problemumgehung. Ja, es ist möglich, mithilfe der Google-Suche die Taskleiste von Windows 10 anzuzeigen oder das Suchfeld zu starten.
Aktivieren Sie die Google-Suche in der Windows 10-Taskleistensuche
In diesem Handbuch zeigen wir Ihnen, wie Sie unter Verwendung der Taskleiste oder der Suche in Windows 10 Ergebnisse von Google erhalten.
Schritt 1: Als ersten Schritt müssen Sie den Google Chrome-Browser auf Ihren Windows 10-PC herunterladen und installieren. Da das Herunterladen und Installieren des Chrome-Browsers relativ einfach ist, geben wir dazu keine zusätzlichen Informationen.

Schritt 2: Sobald Chrome installiert ist, müssen Sie es als Standard-Webbrowser festlegen. Das Festlegen von Chrome als Standardbrowser ist in Windows 10 zumindest für jetzt nicht sehr einfach.
Führen Sie die folgenden Schritte aus, um Chrome als Standard festzulegen:
ein. Öffnen Sie die App Einstellungen, navigieren Sie zu System, Standard-Apps,
b. Scrollen Sie nach unten, um den Webbrowser-Abschnitt anzuzeigen
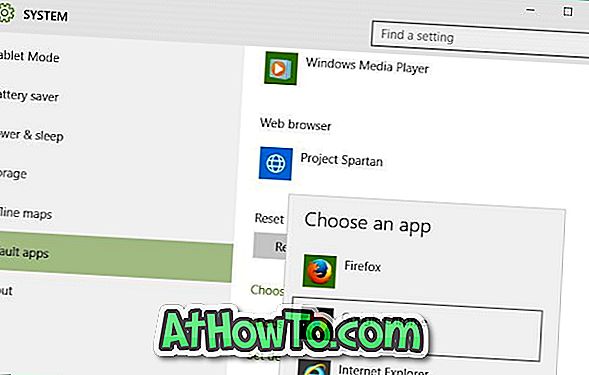
c. Klicken Sie auf Edge oder Spartan (oder einen anderen Browsereintrag), um die Informationen anzuzeigen. Wählen Sie eine App aus und klicken Sie auf Google Chrome, um sie als Standard festzulegen.
Schritt 3: Öffnen Sie Ihren Chrome-Browser. Öffnen Sie den Chrome Web Store, suchen Sie nach der Bing2Google- Erweiterung und installieren Sie diese dann.
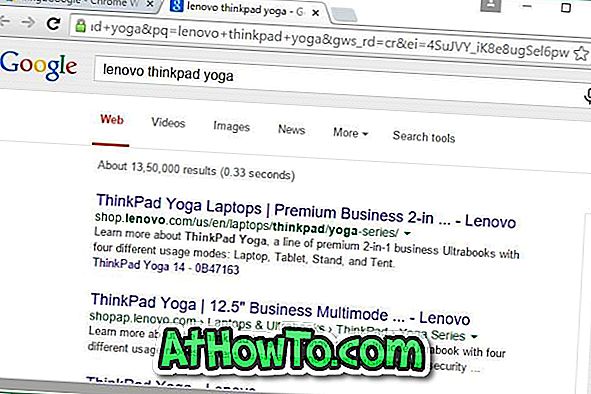
Von nun an werden Google-Suchergebnisse im Chrome-Browser angezeigt, wenn Sie etwas in das Suchfeld der Taskleiste eingeben und auf "Für das Web" klicken. Das ist es!
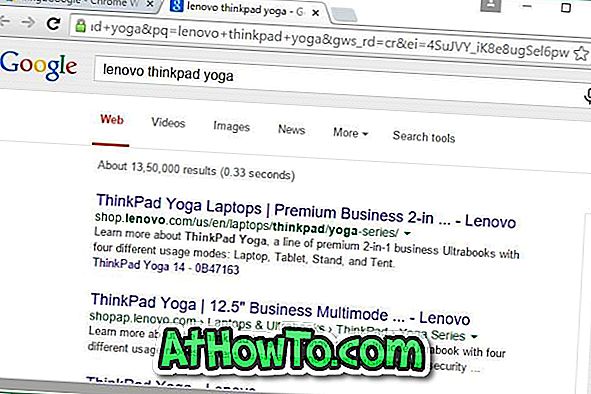
Wenn Sie sich fragen, was im Hintergrund passiert, leitet die soeben installierte Bing2Google-Erweiterung einfach Suchanfragen von Bing an Google um. Ist das nicht cool?
Danke Mighty für diesen Tipp.