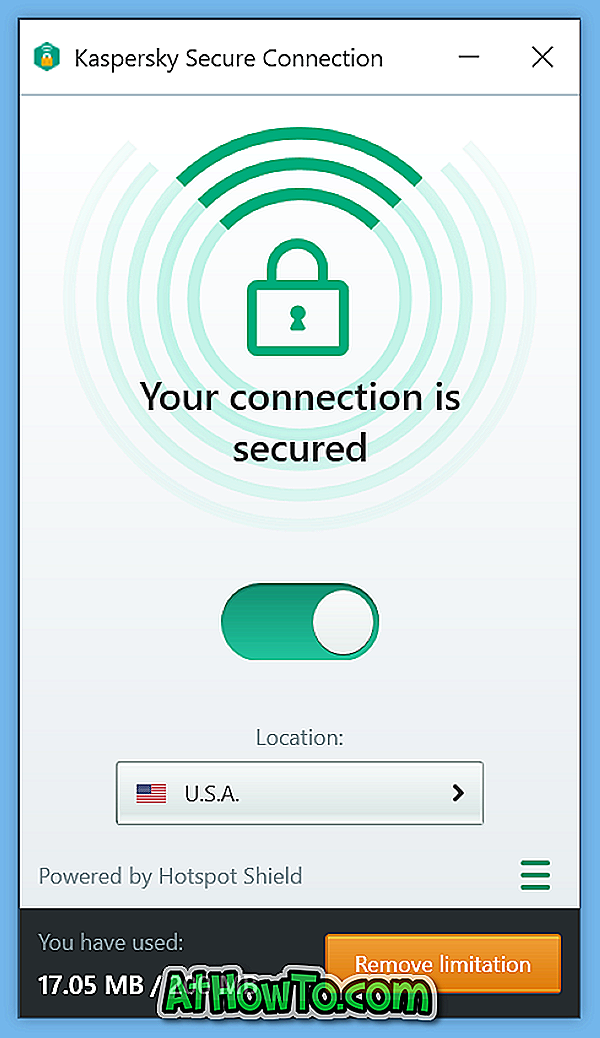Haben Sie keinen freien Speicherplatz auf Ihrem iPhone? Möchten Sie Fotos und Videos von einem iPhone auf einen Windows 10-PC übertragen? Es gibt drei einfache Möglichkeiten, iPhone-Fotos und -Videos auf Windows 10 PC zu übertragen.

Das Übertragen von Fotos und Videos vom iPhone auf einen Windows 10-PC ist gut, weil Sie die Arbeit auch ohne die Installation von iTunes erledigen können. Tatsächlich müssen Sie keine Drittanbieter-Apps installieren, um Fotos und Videos vom iPhone auf den Windows 10-PC zu übertragen.
Windows 10 bietet drei einfache Möglichkeiten, iPhone-Fotos nach Windows 10 zu übertragen.
Befolgen Sie die Anweisungen in einer der drei unten angegebenen Methoden, um Fotos vom iPhone auf den Windows 10-PC zu importieren.
Methode 1 von 3
Übertragen Sie iPhone-Fotos mithilfe der Foto-App auf Windows 10
Die in Windows 10 integrierte Foto-App ermöglicht das einfache Übertragen von Fotos von Ihrem iPhone auf einen Windows 10-PC. So tun Sie das.
Schritt 1: Verbinden Sie Ihr iPhone mit dem mitgelieferten Kabel mit einem Windows 10-PC.
Schritt 2: Überprüfen Sie, ob Ihr iPhone. Wenn Sie die folgende Meldung sehen, dass dieses Gerät auf Fotos und Videos zugreifen darf, tippen Sie bitte auf Zulassen, damit der Windows 10-PC auf Fotos und Videos auf Ihrem iPhone zugreifen kann.

Schritt 3: Starten Sie die Foto- App, indem Sie im Startfeld / Taskleistensuchfeld Fotos eingeben und dann die Eingabetaste drücken.
Schritt 4: Klicken Sie in der Foto-App auf das Symbol " Importieren" (oben rechts). Die Foto-App zeigt alle Fotos und Videos auf Ihrem iPhone an. Mit den Standardeinstellungen wählt die Foto-App alle Bilder und Videos auf Ihrem iPhone aus. Sie können die Auswahl der Fotos jedoch aufheben, wenn Sie einige Fotos / Videos nicht importieren möchten.


Schritt 5: Klicken Sie auf die Schaltfläche Weiter .
Schritt 6: Wählen Sie im Bildschirm "Import starten?" Einen Ort aus, an dem alle übertragenen Fotos und Videos gespeichert werden sollen. Klicken Sie anschließend auf die Schaltfläche Importieren, um alle ausgewählten Bilder und Videos vom iPhone auf den Windows 10 PC zu übertragen.

Nachdem alle ausgewählten Fotos und Videos übertragen wurden, sehen Sie, dass der Import von Fotos / Videos mit Fotos abgeschlossen ist.
Methode 2 von 3
Verwenden Sie den Datei-Explorer, um Fotos vom iPhone auf den Windows 10-PC zu übertragen
Wussten Sie, dass Sie Fotos ohne Hilfe von Apps vom iPhone auf Windows 10 übertragen können? Ja, Sie können den Windows 10 File Explorer verwenden, um Dateien und Videos vom iPhone auf den Windows 10 PC zu übertragen.
Schritt 1: Verwenden Sie das iPhone-Kabel, um Ihr iPhone an einen Windows 10-PC anzuschließen.
Schritt 2: Wenn Sie auf Ihrem iPhone die Meldung „ Zugriff auf Fotos und Videos für dieses Gerät zulassen “ erhalten, tippen Sie auf Zulassen . Die Meldung wird normalerweise angezeigt, wenn Sie ein iPhone zum ersten Mal an einen PC anschließen.

Schritt 3: Öffnen Sie den Datei-Explorer auf Ihrem Windows 10-PC. Navigieren Sie zu diesem PC, um Ihr iPhone zu sehen.
Schritt 4: Doppelklicken Sie auf das iPhone-Symbol.

Schritt 5: Doppelklicken Sie auf das interne Speicherlaufwerk . Wie Sie wissen, werden, da das iPhone keine SD-Karten unterstützt, alle Fotos und Videos nur im internen Speicher gespeichert.

Schritt 6: Als Nächstes wird der DCIM- Ordner angezeigt . Öffnen Sie den DCIM- Ordner, um einen oder mehrere Ordner anzuzeigen . Alle diese Ordner enthalten Fotos und Videos. Öffnen Sie also all diese Ordner nacheinander und übertragen Sie Fotos und Videos mithilfe der Methode zum Kopieren und Einfügen an einen Speicherort auf Ihrem Windows 10-PC. So einfach ist das!



Methode 3 von 3
Übertragen Sie iPhone-Fotos mit Phone Companion auf Windows 10
Phone Companion ist eine weitere integrierte Windows 10-App. Die Phone Companion-App kann auch verwendet werden, um Fotos vom iPhone auf Ihren Windows 10-PC zu übertragen.
Schritt 1: Verbinden Sie Ihr iPhone mit dem mit dem Telefon gelieferten Kabel mit Ihrem Windows 10-PC.
Schritt 2: Starten Sie auf Ihrem Windows 10-PC die integrierte Phone Companion- App mit Start / Taskleisten-Suche. Wenn die App nicht vorhanden ist, installieren Sie sie bitte aus dem Store.
Schritt 3: Sie sollten jetzt die folgende Seite der Phone Companion-App sehen.

Wenn Sie Ihr iPhone nicht sehen können, klicken Sie einfach auf die Schaltfläche Anzeigen am unteren Rand der Seite.
Schritt 4: Klicken Sie auf den Link Fotos und Videos importieren (siehe Abbildung oben). Diese Aktion öffnet automatisch die Foto-App und wählt alle Fotos und Videos auf Ihrem iPhone aus.
Schritt 5: Heben Sie die Auswahl von Fotos und Videos auf, die Sie nicht auf Ihren PC übertragen möchten. Klicken Sie auf die Schaltfläche Weiter .

Schritt 6: Wählen Sie einen Ort zum Speichern aller übertragenen Fotos und Videos. Klicken Sie schließlich auf die Schaltfläche Importieren, um alle Videos und Fotos zu übertragen.

Wie Sie Live-Fotos von iPhone unter Windows 10 PC Guide anzeigen, ist möglicherweise auch für Sie interessant.