Bereits 2009, kurz nach der Veröffentlichung von Windows 7 RTM, hat Microsoft das Windows 7 USB / DVD-Download-Tool veröffentlicht, sodass Benutzer, die Windows 7-ISO-Image-Datei aus dem Microsoft Store herunterladen, problemlos eine startfähige USB- oder startfähige DVD mit Windows-ISO-Datei erstellen können.
Obwohl Microsoft das Windows 7 USB / DVD-Download-Tool seit der ersten Version nicht aktualisiert hat, ist es mit Windows 8- und Windows 8.1-Versionen vollständig kompatibel. Im Gegensatz zu anderer Software zum Erstellen von bootfähigem Windows USB muss zunächst das Windows 7 USB / DVD-Download-Tool installiert werden. Dies bedeutet, dass Sie dieses Tool nicht von einem Wechseldatenträger ausführen können.

Das Beste an diesem Tool ist, dass Sie nicht nur eine bootfähige USB-, sondern auch eine bootfähige DVD mit einer Windows-ISO-Datei erstellen können.
Obwohl das Windows 7 USB / DVD-Download-Tool sicherlich nicht das beste Tool seiner Klasse ist und kostenlose Tools wie Rufus dieses offizielle Tool leicht übertreffen, bevorzugen Benutzer, die mit Tools von Drittanbietern nicht vertraut sind, dieses Tool.
Der andere Nachteil dieses Tools ist, dass es Ihnen nicht hilft, einen bootfähigen USB für UEFI-Computer zu erstellen. Das heißt, Sie können dieses Tool nicht zum Erstellen von startfähigem USB verwenden, um Windows 8.1 auf einem UEFI-Computer zu installieren. Um UEFI-kompatibles bootfähiges USB zu erstellen, müssen Sie Rufus verwenden, das beste kostenlose Tool, das für diesen Job verfügbar ist.
So verwenden Sie das Windows 7 USB / DVD-Download-Tool zum Erstellen von startfähigem Windows 8.1-USB / DVD:
Schritt 1: Laden Sie das Windows 7 USB / DVD-Download-Tool hier herunter. Es ist mit 32-Bit- und 64-Bit-Systemen kompatibel. Es unterstützt alle aktuellen Windows-Versionen, einschließlich der guten alten Windows XP und Vista.
Schritt 2: Führen Sie die heruntergeladene Installationsdatei aus und befolgen Sie die einfachen Anweisungen auf dem Bildschirm, um das Tool auf Ihrem PC zu installieren.
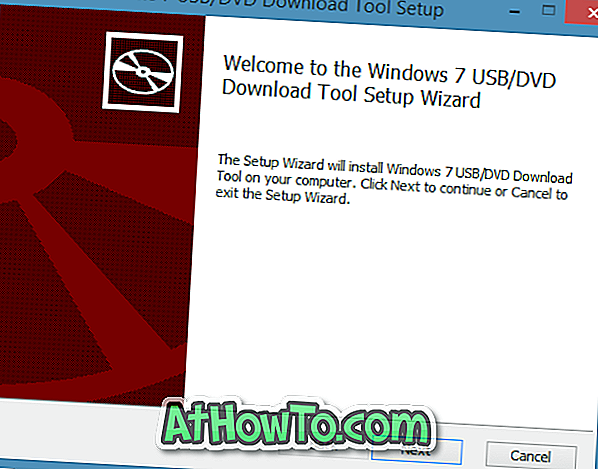
Schritt 3: Schließen Sie Ihren USB-Flash-Stick (mindestens 4 GB für 32 Bit und 8 GB für 64 Bit) an Ihren PC an, wenn Sie einen startfähigen USB erstellen möchten. Wenn Sie mit diesem Tool eine bootfähige DVD erstellen möchten, legen Sie eine leere DVD in das optische Laufwerk ein, bevor Sie mit dem nächsten Schritt fortfahren.
Schritt 4: Starten Sie nach der Installation das Windows 7 USB / DVD Download Tool. Klicken Sie auf die Schaltfläche Durchsuchen, um zu Ihrer Windows 8.1-ISO-Datei zu navigieren, und klicken Sie dann auf die Schaltfläche Weiter .
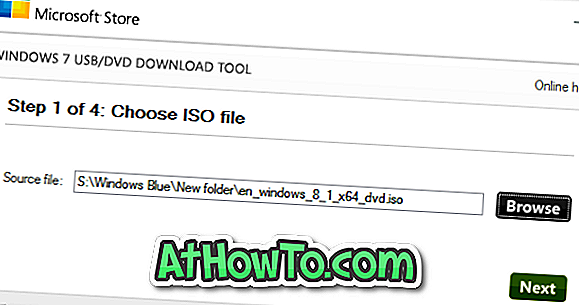
Schritt 5: Wählen Sie im folgenden Bildschirm USB-Gerät als Medientyp, wenn Sie einen startfähigen USB erstellen möchten, oder wählen Sie DVD, um eine startfähige Windows 8.1-DVD mit der ISO-Datei zu erstellen.
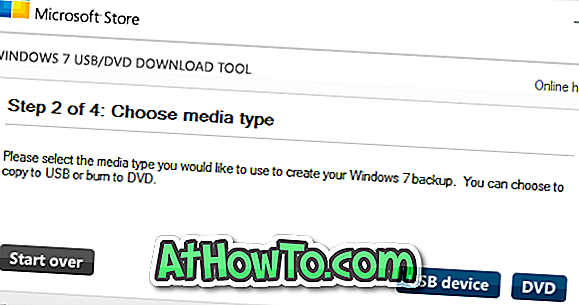
Wichtig: Stellen Sie sicher, dass alle Daten von Ihrem USB-Laufwerk gesichert werden, da alle Dateien während des Vorgangs gelöscht werden.
Wählen Sie den Medientyp als USB-Gerät oder DVD aus, um mit dem nächsten Schritt fortzufahren.
Schritt 6: Wenn Sie als Medientyp USB-Gerät ausgewählt haben, wird der folgende Bildschirm angezeigt, in dem Sie Ihr USB-Gerät auswählen müssen und dann auf die Schaltfläche Beginnen klicken.

Klicken Sie auf die Schaltfläche USB-Gerät löschen, wenn das Dialogfeld mit der Warnung angezeigt wird. In einigen Fällen wird möglicherweise ein weiteres Warndialogfeld angezeigt (siehe Abbildung). Klicken Sie diesmal auf die Schaltfläche Ja, um das ausgewählte Laufwerk zu formatieren und Windows-Dateien zu kopieren.

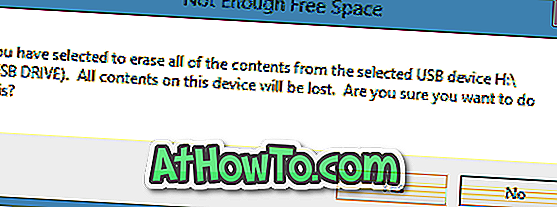
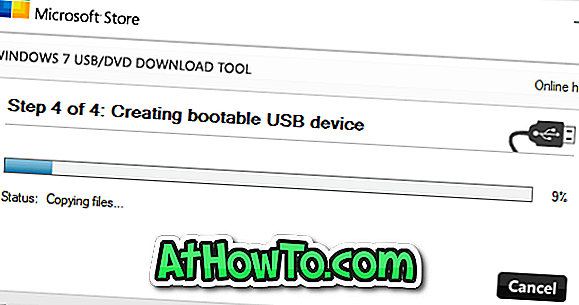
Wenn Sie im letzten Schritt eine DVD ausgewählt haben, wird die Schaltfläche Starten des Brennens angezeigt. Klicken Sie auf die gleiche Schaltfläche, um die startfähige Windows 8.1-DVD zu erstellen.
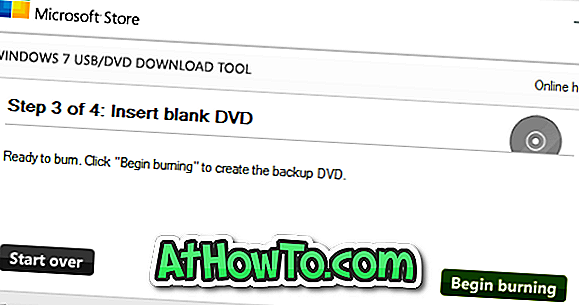
Schritt 7: Sobald der startfähige USB-Stick bereit ist, wird die Meldung Sicherung abgeschlossen angezeigt. Das ist es!
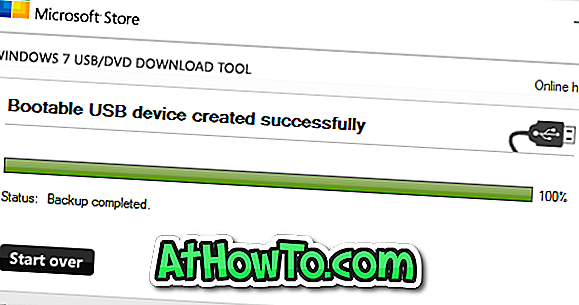
ANMERKUNG: Wenn die Fehlermeldung "bootect.exe kann nicht ausgeführt werden" angezeigt werden, liegt dies wahrscheinlich daran, dass Sie versuchen, einen startfähigen 64-Bit-Windows 8.1-USB von einer 32-Bit-Version von Windows zu erstellen. Sie können den Fehler beheben und den startfähigen USB-Stick erfolgreich erstellen, indem Sie der am Ende dieser Seite angegebenen Lösung folgen.














