Möchten Sie ein Upgrade von Windows 10 Home Edition auf Windows 10 Pro Edition durchführen? Möchten Sie die Pro-Lizenz kaufen und ein Upgrade von Windows 10 Home Edition durchführen? Möchten Sie ein Upgrade von Windows 10 Home Edition auf Pro ohne den Produktschlüssel durchführen? In diesem Artikel erfahren Sie, wie Sie problemlos ein Upgrade von Windows 10 Home auf Pro durchführen.
Unterschied zwischen Windows 10 Home und Pro
Die Home Edition von Windows 10 wurde für Privatanwender entwickelt und eignet sich ideal für die meisten Benutzer, die die erweiterten Sicherheits- und Geschäftsfunktionen der Pro Edition nicht benötigen. Die Pro Edition bietet erweiterte Funktionen wie BitLocker, Gruppenrichtlinien, Domänenbeitritt, Remotedesktop, Hyper-V und Azure Active Directory. Detaillierte Informationen finden Sie in unseren Unterschieden zwischen Windows 10 Home und Pro.
Kann ich kostenlos von Windows 10 Home zu Pro wechseln?
Während Sie eine nicht aktivierte Windows 10 Home Edition-Installation auf die Pro Edition aktualisieren können, müssen Sie die Installation aktivieren, um Windows 10 Pro nach der ersten 30-tägigen Testphase weiterhin verwenden zu können.
Das Upgrade von Windows 10 Home Edition auf Pro Edition ist nicht kostenlos . Mit anderen Worten, auch wenn Sie eine aktivierte Kopie von Windows 10 Home Edition haben, müssen Sie die Upgrade-Lizenz erwerben und die Installation vor oder nach dem Upgrade auf die Pro Edition aktivieren.
Aktualisieren von Windows 10 Home auf Pro Edition
So führen Sie ein Upgrade von Windows 10 Home Edition auf Pro Edition mit wenigen Mausklicks durch.
Schritt 1: Öffnen Sie die App Einstellungen, indem Sie entweder auf das Symbol Einstellungen auf der linken Seite des Startmenüs klicken oder das Windows-Logo + den Hotkey verwenden.

Schritt 2: Klicken Sie nach dem Start der Settings-App auf Update & Sicherheit .
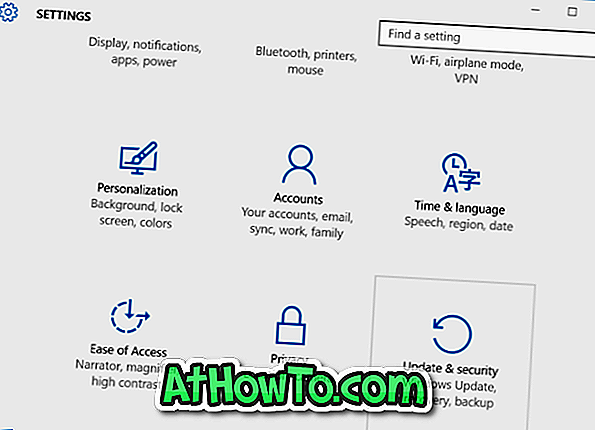
Schritt 3: Klicken Sie auf Aktivierung, um den aktuellen Aktivierungsstatus Ihrer Windows 10 Home Edition-Installation anzuzeigen.
Wie Sie in der Abbildung unten sehen können, führen wir ein Upgrade von einer nicht aktivierten Installation von Windows 10 Home auf Windows 10 Pro Edition durch, ohne einen Product Key einzugeben. Sie müssen also keine aktivierte Installation von Windows 10 Home haben, um auf Windows 10 Pro Edition zu aktualisieren.
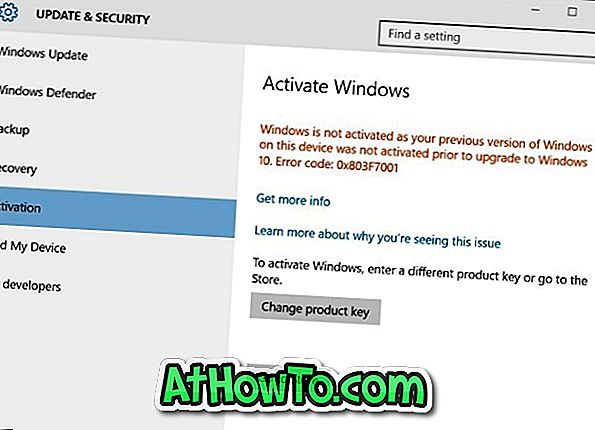
Schritt 4: Klicken Sie auf die Schaltfläche Gehe zu Store, um die Store-App zu öffnen.
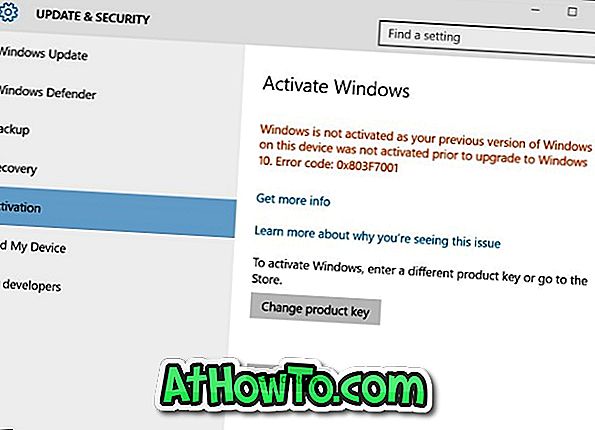
Schritt 5: Durch Klicken auf die Schaltfläche Gehe zum Store wird die folgende Seite der Store-App geöffnet. Um von der Home Edition auf die Pro Edition zu aktualisieren, klicken Sie auf die Schaltfläche Upgrade in Pro .
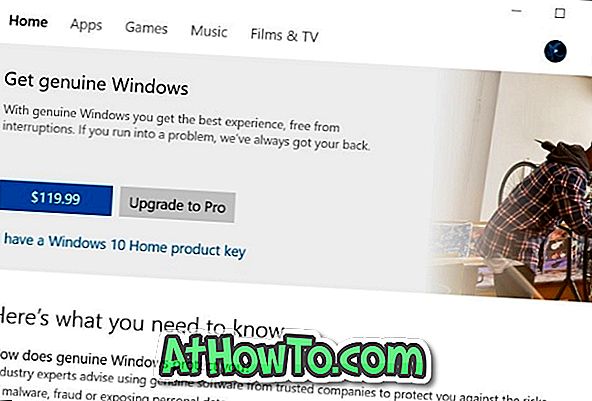
Wenn Sie die Pro Edition-Lizenz sofort kaufen möchten, klicken Sie auf die Schaltfläche $ 99, 99 oder $ 119, 99 vor der Schaltfläche Upgrade auf Pro. Die Schaltfläche $ 99.99 wird angezeigt, wenn Sie bei einer aktivierten Installation von Windows 10 Home Edition ein Upgrade auf die Pro Edition durchführen. Die Schaltfläche $ 119.99 wird angezeigt, wenn Sie eine nicht aktivierte Windows 10 Home Edition auf die Professional Edition aktualisieren (hier erwerben Sie die Pro Edition, nicht nur die Upgrade-Lizenz).
Beachten Sie, dass Sie ohne Schlüssel oder Lizenz auf die Pro Edition aktualisieren können. Wenn Ihnen die Pro Edition nach dem Ausprobieren der angebotenen Funktionen gefällt, können Sie den Schlüssel später kaufen, indem Sie die oben genannten Anweisungen erneut ausführen.
Beim Kauf der Professional Edition im Store müssen Sie Ihre Microsoft-Kontodetails angeben.
Schritt 6: Schließlich sehen Sie die folgende Seite mit Informationen zu den Funktionen, die Sie beim Upgrade auf die Pro Edition erhalten.

Wie bereits erwähnt, werden während des Upgrades von Windows 10 Home Edition auf Pro Edition Ihre Dateien und Programme nicht vom Setup entfernt. Das heißt, es ist eine gute Idee, wichtige Dateien zu sichern, bevor Sie größere Änderungen an Ihrem Betriebssystem vornehmen.
Schritt 7: Klicken Sie auf die Schaltfläche Upgrade starten und dann auf Ja, los geht's, wenn Sie das Bestätigungsdialogfeld mit der Meldung "Haben Sie alle Ihre Dateien gespeichert haben?" Sehen, um die Aktualisierung Ihrer Windows 10 Home Edition auf Pro Edition zu starten.
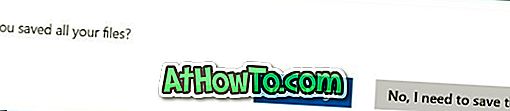
Ihr PC wird möglicherweise während des Aktualisierungsvorgangs neu gestartet, das Upgrade wird jedoch auf den meisten PCs ohne Neustart durchgeführt.
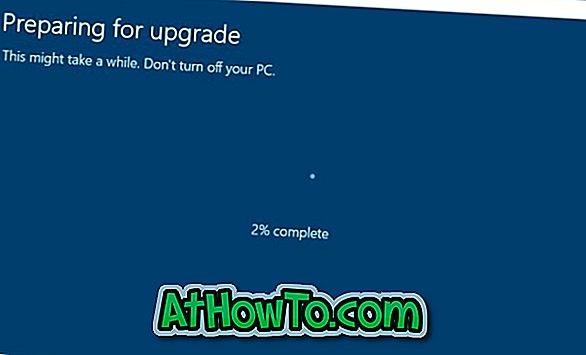
Abhängig von der Konfiguration Ihres PCs kann der Aktualisierungsvorgang einige Minuten bis Stunden dauern. Bei den meisten PCs sollte der Upgrade-Vorgang in weniger als 30 Minuten abgeschlossen sein.
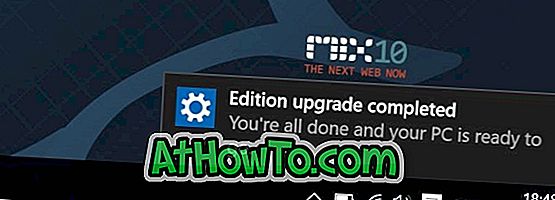
Sobald die Aktualisierung der Windows 10 Home Pro Edition abgeschlossen ist, wird eine Benachrichtigung über die Aktualisierung der Edition angezeigt. Das ist alles! Sie können jetzt mit den neuen Funktionen von Windows 10 Pro Edition beginnen.
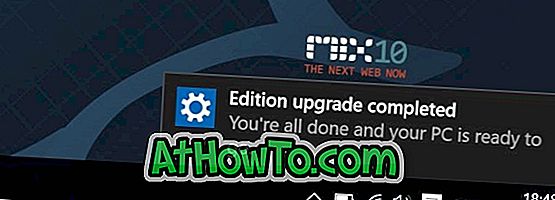
Wenn Sie ein nicht aktiviertes Windows 10 Home Edition auf Windows 10 Pro Edition aktualisiert haben, können Sie jetzt Ihre Windows 10-Installation aktivieren. Wenn Sie den Aktivierungsstatus erfahren möchten, lesen Sie in unserem Artikel nach, ob Ihre Windows 10-Installation aktiviert ist.














