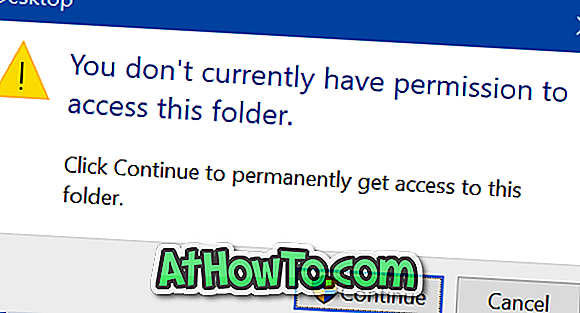Wenn Sie das Windows-Betriebssystem auf einem Netbook, Notebook, Tablet oder Desktop-Computer mit unterbrechungsfreier Stromversorgung (USV) installiert haben, kennen Sie wahrscheinlich das kleine Akkusymbol, das in der Taskleiste der Taskleiste angezeigt wird.
Das Batteriestatus-Symbol ist sehr praktisch für Benutzer, die ihre Notebooks oder Netbooks nicht immer an der Stromversorgung angeschlossen lassen. Wenn Sie den Mauszeiger über das Akkusymbol bewegen, werden die verbleibende Akkulaufzeit und der Prozentsatz angezeigt.
Wenn Sie mit der rechten Maustaste auf das Akkusymbol klicken, können Sie schnell auf die Energieoptionen, das Windows-Mobilitätscenter und die Bildschirmhelligkeit anpassen zugreifen. Sie können schnell zwischen den Energiesparplänen wechseln, indem Sie auf das Akkusymbol klicken.
Während dieses Akkusymbol immer im Systembereich der Taskleiste angezeigt wird, kann es vorkommen, dass das Symbol in der Taskleiste fehlt. Wenn das Akkusymbol nicht in der Taskleiste angezeigt wird, können Sie die folgenden Lösungen ausprobieren, um das fehlende Akkusymbol in Windows wiederherzustellen.
Lösung 1 von 4
Prüfen Sie, ob das Verhalten des Akkusymbols geändert wurde
Anweisungen für Windows 10 (für Windows 8/7 Anweisungen nach unten scrollen)
Schritt 1: Öffnen Sie die Einstellungen- App, indem Sie entweder auf das Symbol im Startmenü klicken oder das Windows-Logo + den Hotkey verwenden.
Schritt 2: Navigieren Sie zu Personalisierung > Taskleiste. Dies öffnet die Seite mit den Taskleisteneinstellungen.
Schritt 3: Klicken Sie auf Auswählen, welche Symbole in der Taskleiste angezeigt werden.
Schritt 4: Stellen Sie den Schalter neben dem Power- Symbol auf die Position On.
Das ist es!
Anweisungen für Windows 8/7
Schritt 1: Klicken Sie auf den kleinen Pfeil in der Taskleiste, und klicken Sie im daraufhin angezeigten Feld auf die Option Anpassen, um das Fenster "Benachrichtigungsbereichssymbole" zu öffnen.
Schritt 2: Überprüfen Sie hier, ob das Verhalten des Power-Symbols auf Hide Icon und Benachrichtigungen gesetzt wurde . Wenn ja, wählen Sie Symbol und Benachrichtigungen anzeigen aus dem Dropdown-Menü bis und klicken Sie dann auf die Schaltfläche OK, um das Symbol wiederherzustellen.
Lösung 2 von 4
Scannen nach Hardwareänderungen
Schritt 1: Öffnen Sie den Geräte-Manager. Klicken Sie dazu mit der rechten Maustaste auf die Schaltfläche Start (nur Windows 8.1) und klicken Sie dann auf Geräte-Manager. Wenn Sie Windows 10/8/7 verwenden, öffnen Sie den Befehl Ausführen, indem Sie gleichzeitig die Tasten Windows und R drücken. Geben Sie Devmgmt.msc ein und drücken Sie die Eingabetaste, um den Geräte-Manager zu öffnen.
Schritt 2: Erweitern Sie im Geräte-Manager die Option Batterien . Klicken Sie mit der rechten Maustaste auf den Eintrag Microsoft AC Adapter und klicken Sie auf die Schaltfläche Deinstallieren . Klicken Sie auf OK, wenn Sie die Warnmeldung sehen, um die Deinstallation des Treibers fortzusetzen.
Schritt 3: Klicken Sie anschließend auf das Menü Aktion und dann auf die Option Nach Hardwareänderungen suchen, um das fehlende Batteriesymbol wiederherzustellen.
Lösung 3 von 4
Versuchen Sie, Systemdateien zu reparieren
Schritt 1: Öffnen Sie die Eingabeaufforderung mit erhöhten Rechten. Geben Sie dazu CMD im Startbildschirm oder Startmenü ein und drücken Sie gleichzeitig die Tasten Strg + Umschalt + Eingabetaste, um die Eingabeaufforderung als Administrator auszuführen.
Schritt 2: Geben Sie in der Eingabeaufforderung sfc / scannow ein und drücken Sie die Eingabetaste, um die Systemdateiprüfung auszuführen . Es dauert einige Zeit, alle Systemdateien zu scannen und beschädigte Betriebssystemdateien, falls vorhanden, automatisch zu reparieren.
Möglicherweise müssen Sie Ihren PC nach dem Ausführen des System File Checker einmal neu starten.
Lösung 4 von 4
Verwenden Sie die Funktion "PC aktualisieren" oder "PC zurücksetzen"
Mit der Funktion "PC aktualisieren" in Windows 8 und 8.1 können Sie Windows erneut installieren, ohne die Dateien, Einstellungen und Apps zu löschen, die im Store installiert wurden.
Unter Windows 10 können Sie die Rest PC-Funktion verwenden. Detaillierte Anweisungen finden Sie in unserer Anleitung zum Zurücksetzen Ihres Windows 10-PCs oder zum Zurücksetzen von Windows 10 auf die Werkseinstellungen.