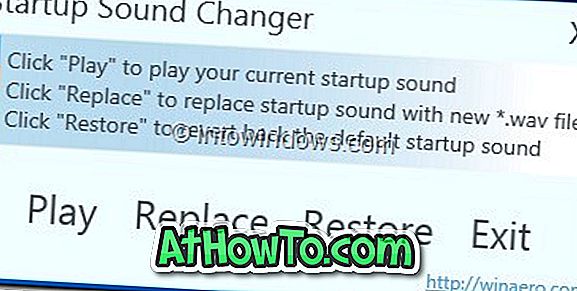Bei einer Standardeinstellung zeigt Windows 10 beim Eintreffen einer neuen Benachrichtigung eine kleine Toast-Benachrichtigung in der rechten unteren Ecke des Bildschirms an und gibt gleichzeitig einen Ton aus, um Sie über die Benachrichtigung zu informieren. Die Benachrichtigung wird einige Sekunden angezeigt, bevor sie automatisch vom Bildschirm verschwindet.
Obwohl dies eine nette Funktion ist, möchten viele Benutzer nur die visuelle Benachrichtigung sehen und nicht, dass Windows 10 den Ton spielt. Dies liegt daran, dass der Benachrichtigungston Sie irritieren kann, wenn Sie gerade mitten in ernsthaften Dingen sind, es sei denn, die Lautsprecherlautstärke ist sehr niedrig. Während Sie einen Film auf Ihrem PC ansehen, hören Sie wahrscheinlich auch nicht gern die Benachrichtigungstöne.

Eine Möglichkeit, die Benachrichtigungstöne auszuschalten, ist die Stummschaltung des PC-Lautsprechers. Dies macht jedoch keinen Sinn, da alle vom Lautsprecher kommenden Töne stummgeschaltet werden. Die andere Möglichkeit ist das Konfigurieren der Quite Hours-Funktion. Da die Funktion jedoch sowohl visuelle als auch akustische Benachrichtigungen deaktiviert, ist das Aktivieren von Quite Hours keine gute Idee.
Wenn Sie zu den Benutzern gehören, die die Toastbenachrichtigung lieber ohne Ton sehen möchten, können Sie Windows 10 bei jeder neuen Benachrichtigung daran hindern, den Benachrichtigungston wiederzugeben.
Methoden zum Deaktivieren der Benachrichtigungstöne in Windows 10
Glücklicherweise gibt es in Windows 10 Optionen, um die Standardeinstellungen für Benachrichtigungen zu ändern, und Sie können den Benachrichtigungston einfach deaktivieren. Sie können den Benachrichtigungston für alle Apps und verschiedene Windows-Benachrichtigungen deaktivieren oder den Benachrichtigungston für eine bestimmte App ausschalten. Wenn Sie beispielsweise stündlich Dutzende neuer E-Mails erhalten, möchten Sie möglicherweise den Benachrichtigungston nur für die E-Mail-App ausschalten.
Wenn der Benachrichtigungston deaktiviert ist, zeigt Windows 10 die Benachrichtigungen weiterhin an, jedoch ohne den Ton abzuspielen.
Methode 1 - Deaktivieren Sie den Benachrichtigungston für alle oder bestimmte Apps
Methode 2 - Deaktivieren Sie alle Arten von Benachrichtigungstönen
Methode 3 - Deaktivieren Sie die Benachrichtigungstöne für Desktop-Programme von Drittanbietern
Methode 1 von 3
Deaktivieren Sie die Benachrichtigungstöne für bestimmte oder alle Apps
Schritt 1: Öffnen Sie die App Einstellungen . Dies kann durch Anklicken oder Tippen auf Settings name im Startmenü oder gleichzeitiges Drücken von Windows-Logo und I-Tasten auf der Tastatur erfolgen.
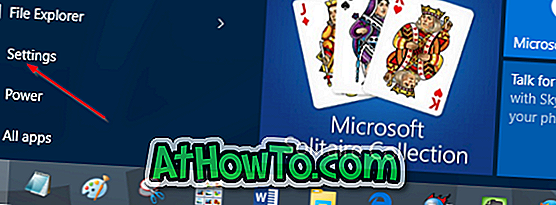
Schritt 2: Klicken Sie nach dem Start der Einstellungen-App auf das erste Symbol mit der Bezeichnung System (Anzeige, Benachrichtigungen, Apps, Stromversorgung).
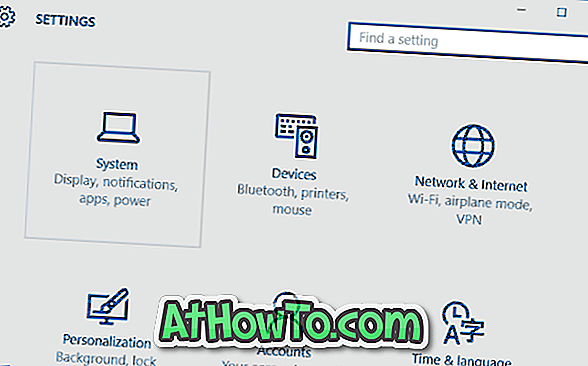
Schritt 3: Klicken oder tippen Sie auf Benachrichtigungen und Aktionen .
Schritt 4: Blättern Sie nach unten, tippen Sie unter Benachrichtigungen aus diesen Apps anzeigen auf einen Anwendungsnamen, für den Sie den Benachrichtigungston deaktivieren möchten. Wenn Sie beispielsweise den Benachrichtigungston für die Mail-App nicht hören möchten, klicken oder tippen Sie darauf.
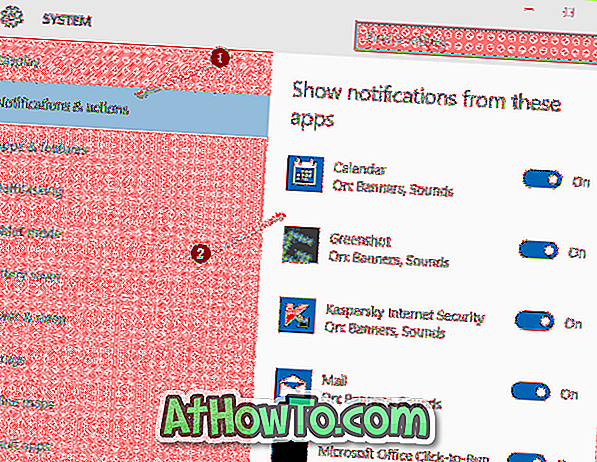
Schritt 5: Deaktivieren Sie schließlich die Option Einen Ton abspielen, wenn eine Benachrichtigung eingeht . Das ist es! Wenn eine Benachrichtigung eingeht, zeigt Windows 10 ab sofort nur noch die visuelle Benachrichtigung an, ohne den Ton abzuspielen.
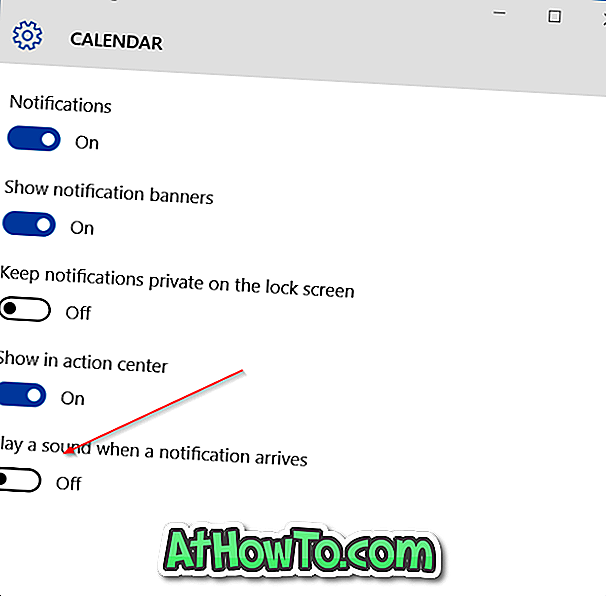
Wenn Sie den Benachrichtigungston für alle Apps ausschalten möchten, tippen Sie auf oder klicken Sie nacheinander auf jede App. Deaktivieren Sie dann die Option Ton bei Ankunft einer Benachrichtigung.
Methode 2 von 3
Deaktivieren Sie alle Benachrichtigungstöne in der Systemsteuerung
Dies ist der ideale Weg, wenn Sie alle Arten von Benachrichtigungstönen auf Ihrem Windows 10-PC ausschalten möchten.
Schritt 1: Öffnen Sie die Systemsteuerung, indem Sie die Systemsteuerung in das Suchfeld des Startmenüs eingeben und die Eingabetaste drücken.
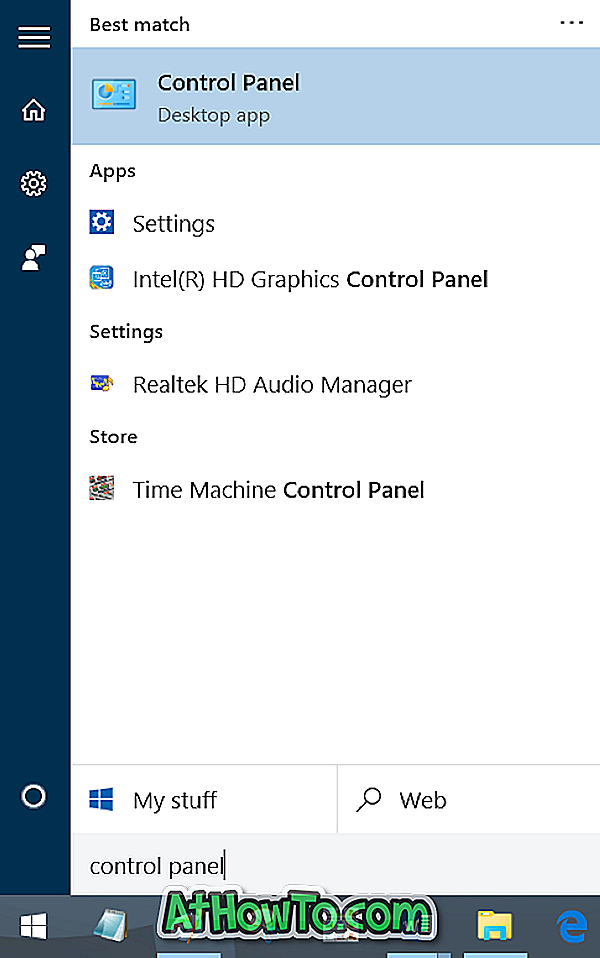
Schritt 2: Ändern Sie die Symbole für " Ansicht nach" in " Klein" und klicken oder tippen Sie anschließend auf Sound .
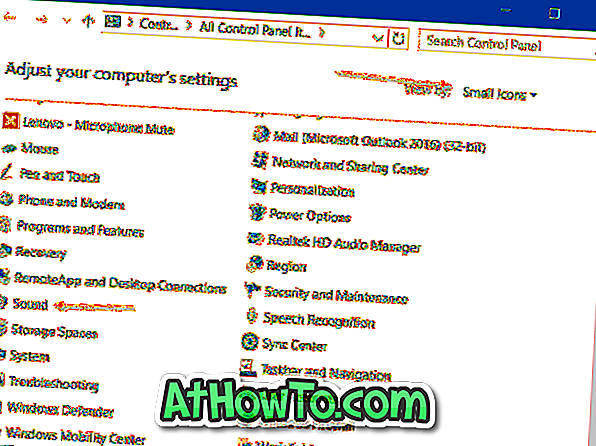
Schritt 3: Wechseln Sie zur Registerkarte Sounds . Wählen Sie unter Soundschema die Option Keine Sounds aus, und klicken oder tippen Sie auf die Schaltfläche Übernehmen .
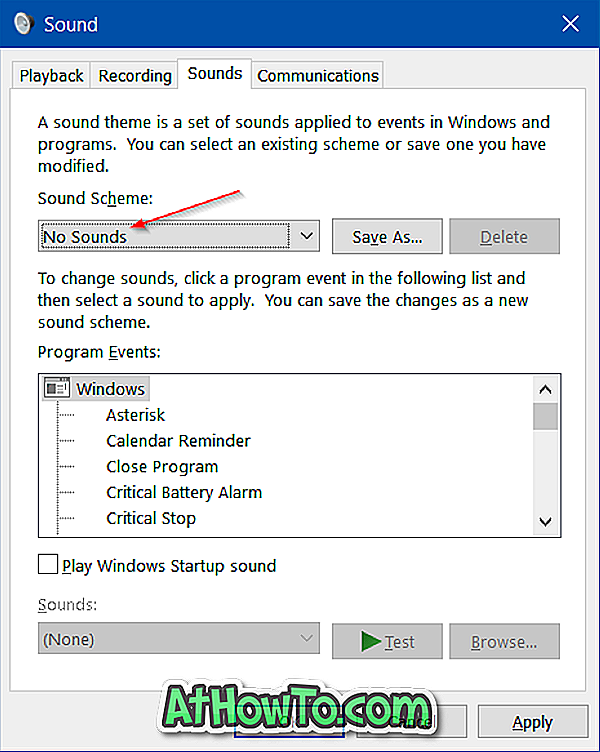
Wie Sie im obigen Bild sehen, können Sie den Benachrichtigungston für ein bestimmtes Ereignis konfigurieren oder deaktivieren, indem Sie ein Ereignis aus der Liste auswählen. Sie können entweder den für ein Ereignis ausgewählten Standardaudio (Ton) ändern oder ein neues Klangschema erstellen.
Methode 3 von 3
Stoppen Sie die Wiedergabe von Benachrichtigung durch Drittanbieterprogramme
Auch wenn der Benachrichtigungston deaktiviert ist, können einige Programme von Drittanbietern den Benachrichtigungston weiterhin abspielen. Die FeedDemon-Anwendung gibt beispielsweise den Benachrichtigungston wieder, wenn ein neuer Feed vorhanden ist.
Die meisten Desktop-Programme, die einen Benachrichtigungston abspielen, bieten auch die Option, den Benachrichtigungston auszuschalten. Sie müssen die Programmeinstellungen öffnen, um den Benachrichtigungston auszuschalten.

Genießen Sie Windows 10!