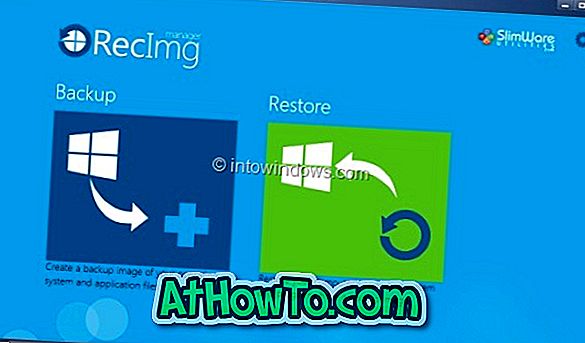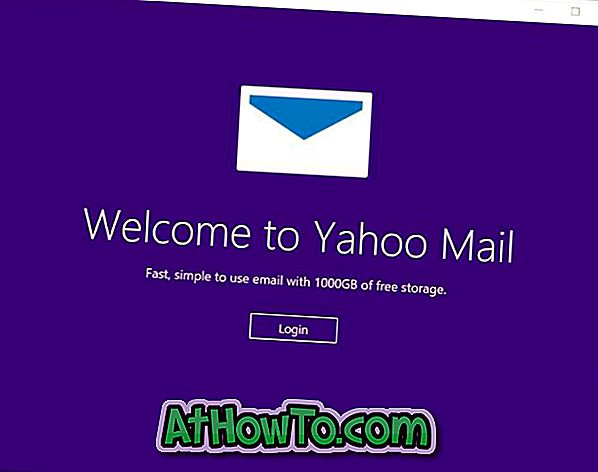Wenn Sie eine Neuinstallation von Windows 10 von USB, ISO oder DVD durchführen, ohne einen gültigen Product Key einzugeben, wird Windows 10 im Testmodus installiert und ist nur 30 Tage gültig. Der Benutzer muss entweder die Installation mit einem gültigen Product Key aktivieren, um die Verwendung ohne Einschränkungen fortsetzen zu können, oder die Installation nach Ablauf des Testzeitraums entfernen.
Sobald Sie die Testversion von Windows 10 verwenden, zeigt Windows in regelmäßigen Abständen Popup-Fenster zur automatischen Aktivierung an, in denen Sie aufgefordert werden, den Product Key einzugeben, um die Installation auch während des Testzeitraums zu aktivieren. Wie bereits erwähnt, erscheinen die automatischen Aktivierungsnachrichten in der ersten 30-tägigen Testphase selbst und beginnen nach der Testphase nicht mehr.

Dies liegt daran, dass Windows 10 wie frühere Windows-Versionen auch mit einer automatischen Aktivierungsfunktion ausgestattet ist. Diese automatische Aktivierung ist für die häufigen Aktivierungs-Popups verantwortlich, die während des Testzeitraums angezeigt werden.
Obwohl die automatische Aktivierungsfunktion nützlich ist und nichts weiter tut, als den Benutzer einfach daran zu erinnern, die Kopie von Windows 10 zu aktivieren, aktivieren nicht alle Benutzer häufig Windows-Popup-Meldungen.
Wenn Sie nicht möchten, dass die automatischen Aktivierungs-Popups ab und zu angezeigt werden, können Sie die automatische Aktivierungsfunktion in Windows 10 deaktivieren oder deaktivieren, indem Sie eine kleine Änderung an der Registrierung vornehmen.
Methode 1 von 2
Deaktivieren Sie die automatische Aktivierung in Windows 10, indem Sie die Registrierung manuell bearbeiten
HINWEIS: Es wird empfohlen, vor der Bearbeitung der Registrierung einen manuellen Systemwiederherstellungspunkt zu erstellen.
Schritt 1: Geben Sie Regedit in das Suchfeld des Startmenüs ein und drücken Sie die Eingabetaste. Klicken Sie auf Ja, wenn Sie die Aufforderung zur Benutzerkontensteuerung sehen, um den Registrierungseditor zu öffnen.

Schritt 2: Navigieren Sie im Registrierungseditor zum folgenden Schlüssel:
HKEY_LOCAL_MACHINE \ SOFTWARE \ Microsoft \ Windows NT \ CurrentVersion \ SoftwareProtectionPlatform \ Aktivierung
Schritt 3: Wählen Sie den Aktivierungsschlüssel aus . Suchen Sie auf der rechten Seite nach dem Eintrag Manual und ändern Sie den Standardwert auf 1, um die automatische Aktivierung zu deaktivieren.


Setzen Sie den Wert von Manual auf 0 (Null) zurück, um die automatische Aktivierung in Windows 10 zu aktivieren.
Wenn die automatische Aktivierungsnachricht auch nach einer Änderung angezeigt wird, starten Sie Ihren PC einmal neu, um die Änderung zu übernehmen.
Methode 2 von 2
Einfache Möglichkeit, die automatische Aktivierung in Windows 10 zu deaktivieren
Diejenigen von Ihnen, die mit der Registrierung nicht vertraut sind, können diese Methode verwenden, um die automatische Aktivierung in Windows 10 einfach zu aktivieren oder zu deaktivieren.
Schritt 1: Klicken Sie hier, um die Datei AutoActivationOff.reg herunterzuladen.
Schritt 2: Klicken Sie mit der rechten Maustaste auf die Datei AutoActivatoinOff.reg, klicken Sie auf Zusammenführen, und klicken Sie dann auf die Schaltfläche Ja, wenn das Bestätigungsdialogfeld angezeigt wird.


Schritt 3: Klicken Sie auf die Schaltfläche OK, wenn Sie das folgende Dialogfeld sehen.

Laden Sie die AutoActivationOn-Registrierungsdatei herunter, und befolgen Sie die Anweisungen in Schritt 2 und Schritt 3 von Methode 2, um die automatische Aktivierung erneut zu aktivieren.