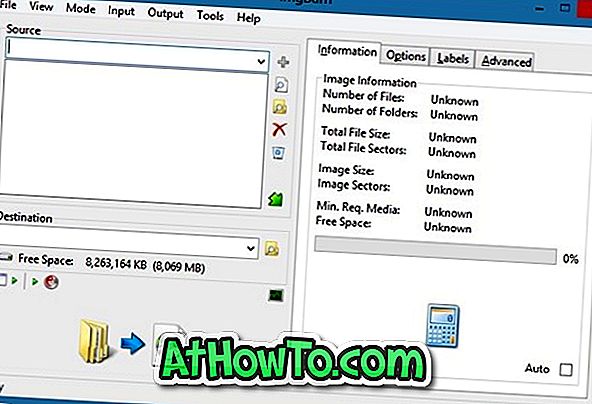In den Vorabversionen von Windows 8 konnten Benutzer verschiedene Farben für die Fensterrahmen und die Taskleiste festlegen. Aus einigen Gründen hat Microsoft dieses nette Feature aus dem endgültigen RTM-Build (9200) entfernt. Jetzt können Benutzer nicht mehr zwei verschiedene Farben für die Taskleiste und die Fensterrahmen haben.
Am Mittwoch der letzten Woche haben wir Ihnen gezeigt, wie Sie in Windows 8 verschiedene Farben für die Taskleiste und die Fensterrahmen festlegen, indem Sie die Standardeinstellungen in der Windows-Registrierung anpassen. Der einzige Nachteil der Problemumgehung besteht darin, dass den Fensterumrandungen automatisch weiße Farbe zugewiesen wird und Benutzer dies nicht in eine andere Farbe ändern können.

Für Benutzer, die zwei verschiedene benutzerdefinierte Farben für beide Fensterrahmen und die Taskleiste festlegen möchten, gibt es eine intelligente Problemumgehung. Wir werden ein kostenloses Tool mit dem Namen Taskleiste-Farbeffekte verwenden. Mit Hilfe dieses Tools können Sie Ihre Lieblingsfarbe für die Taskleiste sowie die Fensterrahmen festlegen.
Sie können beispielsweise die Fensterränder mit der blauen Farbe versehen und in die Taskleiste einlesen. Ja, es ist das gleiche Tool, mit dem Sie benutzerdefinierte Bilder als Taskleistenhintergrund in Windows 8 festlegen.
So verwenden Sie das Taskleisten-Farbeffekt-Tool:
Schritt 1: Laden Sie die Zip-Datei der Taskleiste-Farbeffekte herunter. Extrahieren Sie die Datei, um einen Ordner mit dem Namen Taskleiste-Farbeffekte zu erhalten. Das Tool wurde für Windows 7 entwickelt, funktioniert jedoch sowohl für 32-Bit- als auch für 64-Bit-Windows 8-Versionen.
Schritt 2: Öffnen Sie den Ordner, klicken Sie mit der rechten Maustaste auf die ausführbare Datei der Taskleiste Color Effects, und klicken Sie auf Als Administrator ausführen, um das Programm mit Administratorrechten zu öffnen.
Schritt 3: Wenn das Tool nicht in der Taskleiste angezeigt wird, doppelklicken Sie in der Taskleiste auf das Symbol für die Taskleisten-Farbeffekte.
Schritt 4: Wählen Sie eine benutzerdefinierte Farbe für Ihre Taskleiste aus und klicken Sie auf die Schaltfläche Speichern. Du bist fertig!

Beachten Sie, dass beim Schließen der Taskleisten-Farbeffekte die benutzerdefinierte Farbe aus der Taskleiste ausgeblendet wird. Schließen Sie das Programm nicht, es sei denn, Sie möchten die gleiche Farbe für die Taskleisten- und Fensterrahmen haben.
Wie Sie den Startbildschirm anpassen, den Sperrbildschirm anpassen und wie Sie den Startbildschirm in den Desktop-Handbüchern öffnen, kann Sie ebenfalls interessieren.