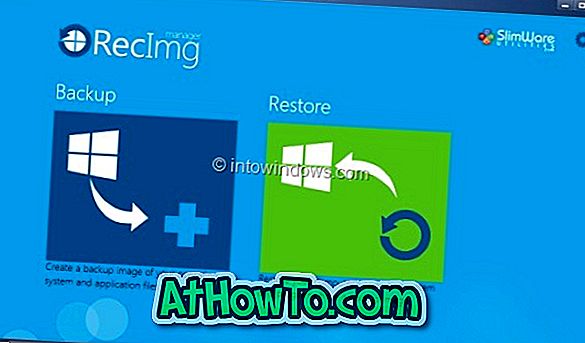Bei Standardeinstellungen wird die ausgewählte Datei immer dann in den Papierkorb verschoben, wenn Sie eine Datei oder einen Ordner löschen, indem Sie mit der rechten Maustaste auf eine Datei / einen Ordner klicken und dann auf die Option Löschen klicken oder eine Datei / einen Ordner auswählen und dann die Taste Entf drücken und kann wiederhergestellt werden, indem Sie den Papierkorb öffnen, mit der rechten Maustaste auf die Datei / den Ordner klicken und dann auf die Option Wiederherstellen klicken.
Wie Sie vielleicht wissen, hat das Stammverzeichnis jedes Laufwerks auf Ihrem Windows-PC einen geschützten Ordner namens $ Recycle.bin. Der Ordner "$ Recycle.bin" ist standardmäßig ausgeblendet, und Sie müssen das Optionsfeld "Versteckte Dateien, Ordner und Laufwerke anzeigen" auswählen und die Option Geschützte Betriebssystemdateien anzeigen unter "Ordneroptionen (Optionen für Dateiexplorer)" aktivieren Um den versteckten Ordner $ Recycle.bin anzuzeigen.

Wenn Sie eine Datei oder einen Ordner in den Papierkorb verschieben, wird die Datei in diesem $ Recycle.bin-Ordner gespeichert. Wenn Sie das Papierkorbsymbol auf dem Desktop öffnen, wird die gelöschte Datei bzw. der gelöschte Ordner angezeigt.
Wenn Ihrem Systemlaufwerk oder einem anderen Laufwerk nicht genügend Speicherplatz zur Verfügung steht oder wenn Sie Dateien ständig mit dem Tastenkürzel Umschalt + Löschen dauerhaft löschen, möchten Sie möglicherweise die Papierkorbfunktion in Windows 10 deaktivieren oder deaktivieren.
Deaktivieren Sie den Papierkorb in Windows 10
Diese Methode kann auch verwendet werden, wenn Sie Dateien beim Löschen von Dateien / Ordnern immer dauerhaft löschen möchten, anstatt sie in den Papierkorb zu verschieben.
Führen Sie die folgenden Anweisungen aus, um die Papierkorbfunktion in Windows 10 zu deaktivieren oder zu deaktivieren.
Schritt 1: Klicken Sie mit der rechten Maustaste auf das Symbol des Papierkorbs auf dem Desktop und halten Sie die Maustaste gedrückt. Tippen Sie dann auf die Option Eigenschaften, oder tippen Sie auf die Option, um sie zu öffnen.
Wenn das Symbol für den Papierkorb nicht auf dem Desktop angezeigt wird, lesen Sie die Anweisungen in der Anleitung zum Anzeigen des Symbols für den Papierkorb im Desktop-Handbuch.

Schritt 2: Wählen Sie hier unter Position des Papierkorbs (siehe Abbildung unten) das Laufwerk aus, für das Sie den Papierkorb deaktivieren möchten, und wählen Sie dann das Optionsfeld Keine Dateien in den Papierkorb verschieben aus. Dateien sofort löschen, wenn sie gelöscht werden.


Klicken Sie anschließend auf die Schaltfläche Übernehmen .
Wenn Sie den Papierkorb für alle Laufwerke deaktivieren möchten, wählen Sie jedes Laufwerk aus und wählen Sie dann Keine Dateien in den Papierkorb verschieben. Dateien sofort löschen, wenn die Option gelöscht wird . Das ist es!
Wenn Sie nun versuchen, eine Datei / einen Ordner auf dem Laufwerk zu löschen, für das Sie den Papierkorb deaktiviert haben, wird ein Bestätigungsdialogfeld mit der Meldung "Sind Sie sicher, dass Sie diese Datei / diesen Ordner dauerhaft löschen möchten" anstelle der Meldung "Sind." Angezeigt Sie möchten diese Datei wirklich in den Papierkorb verschieben.
Tipp: Wie Sie in der Abbildung oben sehen können, können Sie unter Eigenschaften des Papierkorbs auch die dem Papierkorb zugewiesene Standardgröße erhöhen oder verringern. Wählen Sie ein Laufwerk aus und ändern Sie die Standardgröße.
Wie Sie den Löschbestätigungsdialog in der Windows 10-Anleitung aktivieren oder deaktivieren können, könnte Sie ebenfalls interessieren.