Office-Benutzer, die sich lange im Büro befinden, sind sich wahrscheinlich der Upload-Center-Funktion in Microsoft Office 2010, Office 2013 und späteren Versionen bewusst. Diejenigen, die mit dem Wort Upload Center noch nicht vertraut sind, kennen wahrscheinlich das kleine Upload-Symbol, das im Infobereich der Taskleiste angezeigt wird.
Mit der Office Upload Center-Funktion in Office 2010 und 2013 können Benutzer den Status von Dateien, die auf einen Server hochgeladen werden, problemlos anzeigen. Das heißt, diese Funktion ist hilfreich für Benutzer, die Dateien immer in ihren OneDrive-Konten (SkyDrive) speichern. Wenn zum Beispiel Ihr Internet offline geht, während Sie eine in Ihrem OneDrive-Konto gespeicherte Datei bearbeiten, speichert Upload Center die Datei vorübergehend offline, damit sie die Datei automatisch hochladen kann, sobald Ihre Internetverbindung wieder hergestellt ist.

Diejenigen, die das Upload-Center nicht verwenden, möchten es vielleicht einfach loswerden. Da Microsoft Office keine einfache Möglichkeit zum Deaktivieren oder Deaktivieren des Upload-Centers bietet, können Sie die unten angegebenen Problemumgehungen befolgen, um das Deaktivieren des Upload-Centers abzuschließen und das Symbol aus dem Benachrichtigungsbereich der Taskleiste zu entfernen.
Blenden Sie das Upload-Center aus, ohne das Upload-Center zu deaktivieren
Wenn Sie nach einem Weg suchen, das Upload Center-Symbol, das im Benachrichtigungsbereich der Taskleiste angezeigt wird, immer auszublenden, ohne das Upload Center tatsächlich zu deaktivieren, befolgen Sie bitte die nachstehenden Anweisungen.
Schritt 1: Klicken Sie auf das kleine Aufwärtspfeil- Symbol rechts in der Taskleiste (siehe Abbildung) und klicken Sie dann auf Link anpassen, um das Fenster mit dem Benachrichtigungsbereichssymbol zu öffnen.

Schritt 2: Suchen Sie hier nach dem Eintrag Microsoft Office Document Cache oder Microsoft Office Upload Center und wählen Sie dann die Option Symbol und Benachrichtigungen ausblenden aus dem Dropdown-Feld daneben aus.
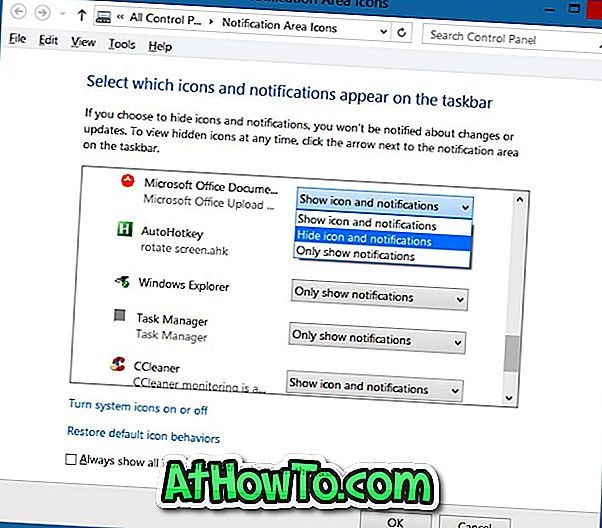
Klicken Sie auf die Schaltfläche OK .
So deaktivieren Sie das Office Upload Center vollständig
Beachten Sie, dass ich sicher bin, ob diese Methode mit Office 2010 funktioniert.
Schritt 1: Geben Sie Task Scheduler oder Schedule Task in das Suchfeld Startmenü oder Startbild ein und drücken Sie die Eingabetaste, um den Task Scheduler zu öffnen.
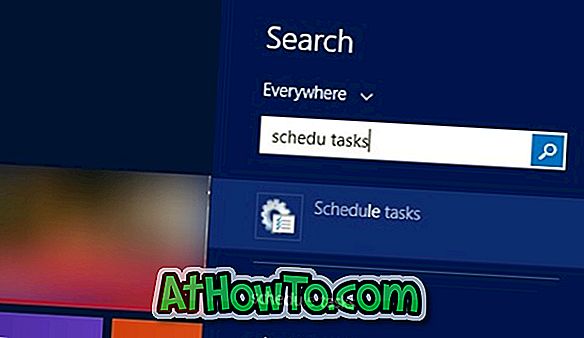
Schritt 2: Klicken Sie im linken Bereich des Taskplaners auf Taskplaner-Bibliothek .
Schritt 3: Suchen Sie auf der rechten Seite nach dem Eintrag Microsoft Office 15 Sync Maintenance, klicken Sie mit der rechten Maustaste auf denselben Eintrag, und klicken Sie dann auf die Option Deaktivieren.
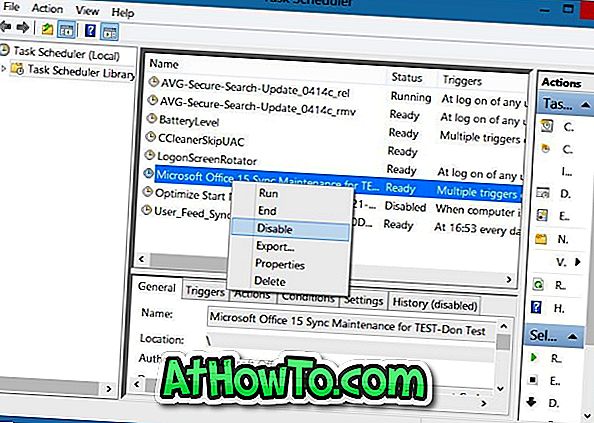
Das ist es!
Deaktivieren Sie Office 2010 Upload Center mithilfe der Registrierung
Beachten Sie, dass diese Methode nur für Office 2010 gilt und für Office 2013 möglicherweise nicht funktioniert.
Bitte sichern Sie Ihre Registry oder erstellen Sie einen manuellen Systemwiederherstellungspunkt, bevor Sie die Registry bearbeiten.
Schritt 1: Öffnen Sie den Registrierungseditor, indem Sie in der Startmenü-Suche oder in der Startbildschirm-Suche Regedit eingeben. Alternativ können Sie Regedit in das Befehlsfeld Ausführen eingeben und die Eingabetaste drücken, um den Registrierungseditor zu öffnen.
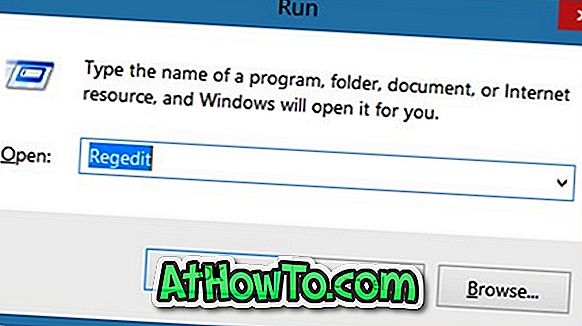
Schritt 2: Navigieren Sie im Registrierungseditor zum folgenden Schlüssel:
HKEY_CURRENT_USER \ Software \ Microsoft \ Windows \ CurrentVersion \ Run
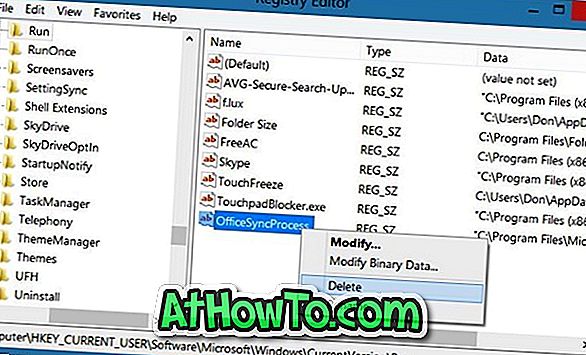
Schritt 3: Suchen Sie auf der rechten Seite nach dem Eintrag OfficeSyncProcess und löschen Sie ihn. Das ist es!














