Windows 10 Mail, Outlook 2016/2013, Windows Live Mail und Mozilla Thunderbird sind einige der beliebtesten E-Mail-Clients für Windows 10.
Viele PC-Benutzer möchten häufig wichtige E-Mails auf ihrem PC speichern, um eine E-Mail mit wichtigen Informationen zu sichern. Während Programme wie Outlook 2016 Optionen zum Speichern von E-Mails als PDF-Dateien über die Benutzeroberfläche bieten, bieten die meisten E-Mail-Clients keine Option zum Speichern von E-Mails als PDFs.

Wenn Sie mit Windows 10 arbeiten und Windows 10 Mail, Outlook, Thunderbird, Windows Live Mail oder einen anderen E-Mail-Client oder eine andere E-Mail-Anwendung verwenden, können Sie die integrierte Funktion "Drucken in PDF" verwenden, um E-Mails als PDF-Dateien in Windows 10 zu speichern, ohne dass eine Installation erforderlich ist zusätzliche Software oder Plugins.
Mit der Funktion "Drucken in PDF" können Sie Dokumente auch in PDF konvertieren und JPEG- und PNG-Bilder im Handumdrehen in PDF konvertieren.
Befolgen Sie die folgenden Anweisungen, um E-Mails als PDF-Dateien in Windows 10 zu speichern.
Speichern Sie E-Mails als PDFs in Windows 10
HINWEIS: Wir haben in dieser Anleitung Windows 10 Mail verwendet. Das gleiche Verfahren können Sie jedoch zum Speichern von E-Mails als PDF-Dateien in Windows 10 mit einem beliebigen Programm wie Outlook 2016/2013, Mozilla Thunderbird, Windows Live Mail oder einer beliebigen App verwenden.
Schritt 1: Starten Sie Ihren E-Mail-Client. Öffnen Sie die E-Mail-Nachricht, die Sie als PDF speichern möchten.
Schritt 2: Drücken Sie gleichzeitig die Tasten Strg und P, um das Dialogfeld " Drucken " zu öffnen. Wenn es sich bei Ihrem E-Mail-Client um ein Desktop-Programm handelt, wird ein klassisches Dialogfeld "Drucken" oder ein eigenes Dialogfeld "Drucken" angezeigt. Sie können jedoch auch einen Drucker auswählen.
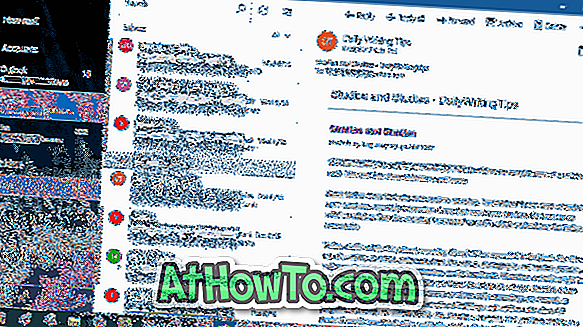
Schritt 3: Wählen Sie im Abschnitt Drucker die Option Microsoft Print to PDF . Klicken Sie auf die Schaltfläche " Drucken" .
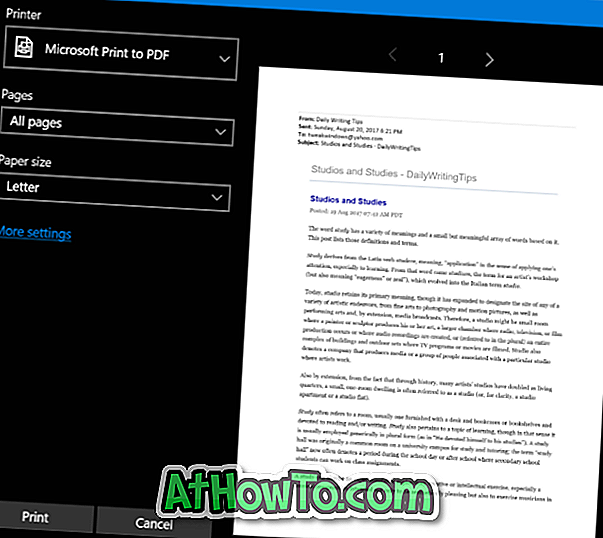

Schritt 4: Durch Klicken auf die Schaltfläche Drucken wird das Dialogfeld " Druckausgabe speichern als " geöffnet. Geben Sie einen Namen für die E-Mail ein, die Sie als PDF speichern, wählen Sie einen Ort zum Speichern der PDF aus und klicken Sie auf die Schaltfläche Speichern, um Ihre E-Mail als PDF zu speichern. So einfach ist das!
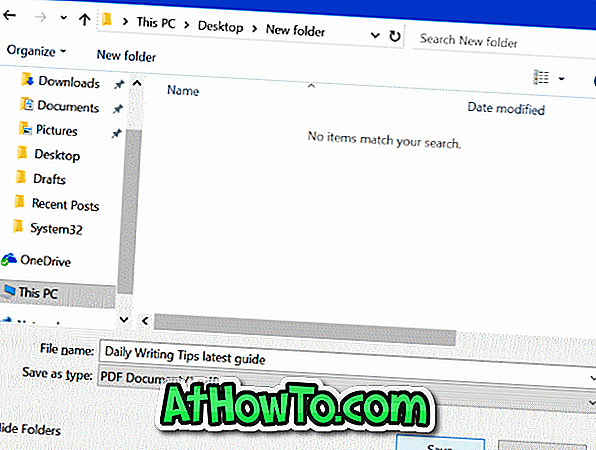
Wie gesagt, können Sie dieses Verfahren verwenden, um E-Mails von einem beliebigen E-Mail-Client aus in Windows 10 als PDF-Dateien zu speichern.
Tipp: Wenn Sie die Windows 10 Mail App verwenden, können Sie E-Mail-Nachrichten auf Ihrem PC sichern oder speichern (ohne sie in PDF zu konvertieren).

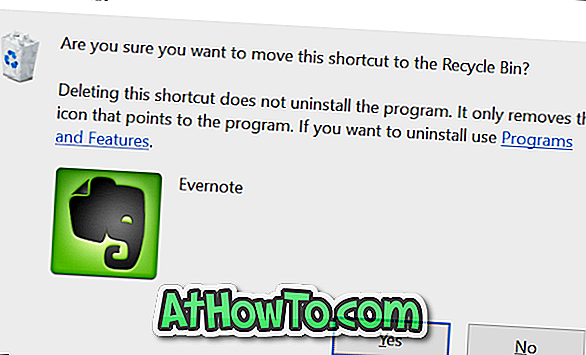


![Windows 7 ohne DVD / USB-Laufwerk installieren [Methode 1]](https://athowto.com/img/windows-7-guides/822/installing-windows-7-without-using-dvd-usb-drive.jpg)









