Die neueste Erweiterung des Chrome Web Store ist die Remote Desktop App. Wie wir an diesem Morgen bereits ausführlich besprochen haben, hat Google die Remote Desktop-App für den Google Chrome-Browser veröffentlicht. Die App ermöglicht es Ihnen, Ihren Computer aus der Ferne mit jemandem zu teilen und direkt von Ihrem Browser aus auf den anderen Computer zuzugreifen.
Da Remote Desktop eine plattformübergreifende App ist, können Sie mit der App Windows, Mac, Linux und Chromebooks freigeben und darauf zugreifen. Sie benötigen lediglich einen Google Chrome-Browser mit installierter Chrome Remote Desktop-App, um Computer freizugeben und darauf zuzugreifen. Weitere Informationen zur App und ihren Funktionen finden Sie in unserem Artikel zur Remote-Desktop-App für Google Chrome.
In diesem Handbuch erfahren Sie, wie Sie die Chrome Remote Desktop-App für die Freigabe und den Zugriff auf Computer installieren und verwenden.
So teilen Sie Ihren Computer:
Schritt 1: Besuchen Sie die Remote Desktop-App-Seite im offiziellen Chrome Web Store.
Schritt 2: Klicken Sie auf die Schaltfläche Zu Chrome hinzufügen. Sie werden aufgefordert, Ihre Google-E-Mail-ID und Ihr Passwort einzugeben. Wenn Sie bereits mit Ihrer Google-E-Mail-ID angemeldet sind, werden Sie nicht aufgefordert, sich erneut anzumelden.

Schritt 3: Klicken Sie in der Bestätigungsaufforderung auf Ja, um die App herunterzuladen und zu installieren. Die Downloadgröße beträgt ~ 19 MB.

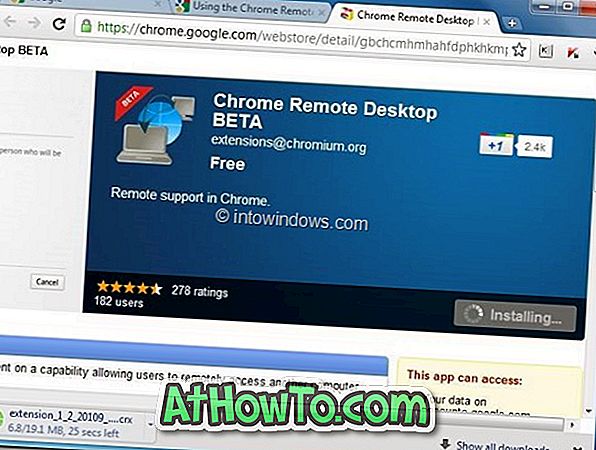
Schritt 4: Nach der Installation wird auf der Seite "Neuer Tab" unter der Liste "Apps" ein neues Symbol angezeigt. Klicken Sie auf der Seite "Neuer Tab" auf das Chrome Remote Desktop-Symbol, um die App zu starten.
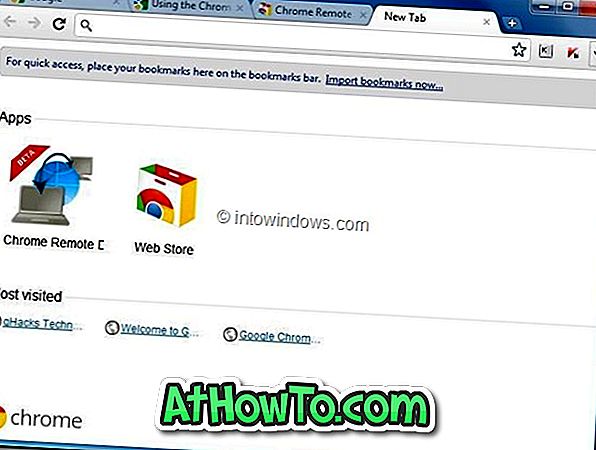
Schritt 5: Klicken Sie im folgenden Bildschirm auf die Schaltfläche Weiter, um Ihrem Computer erweiterte Berechtigungen zu gewähren.
Schritt 6: Schließlich fordert die Chrome Remote Desktop-App Ihre Berechtigung zum Anzeigen Ihrer E-Mail-Adresse, zum Anzeigen von Chrome Remote Desktop-Computern sowie zum Anzeigen oder Senden von Chat-Nachrichten an. Klicken Sie auf die Schaltfläche Zugriff zulassen, um Ihren Computer mit einer anderen Person zu teilen.
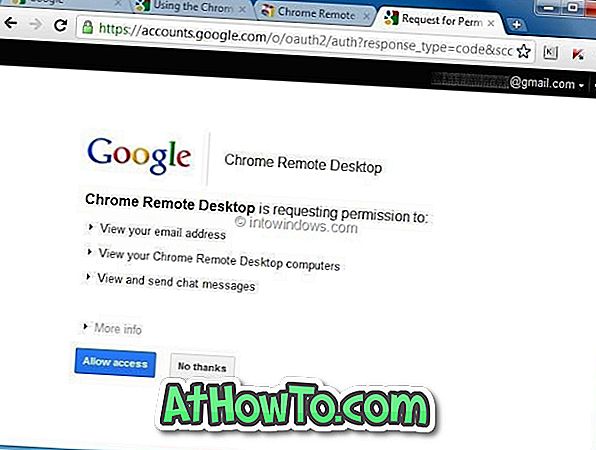
Schritt 7 : Klicken Sie auf Diesen Computer freigeben, um einen eindeutigen Code für die aktuelle Sitzung zu generieren. Senden Sie diesen eindeutigen Code dann an die Person, mit der Sie Ihren Computer teilen möchten.

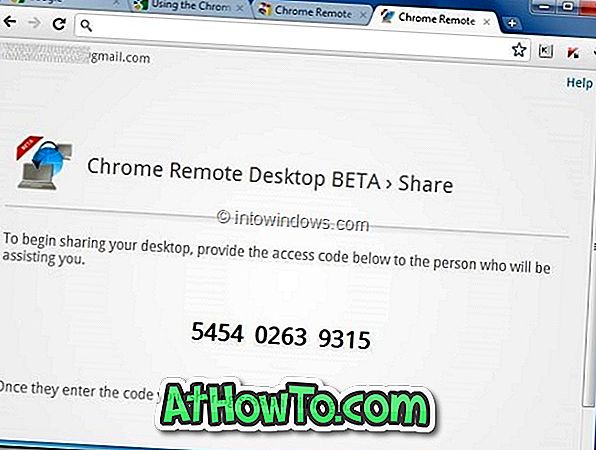
So greifen Sie auf einen anderen Computer zu:
Schritt 1: Starten Sie den Chrome-Browser, besuchen Sie den Web Store und installieren Sie die Remote Desktop App. Klicken Sie auf der Registerkarte "Neues Register" auf Remote Desktop, um die Chrome Remote Desktop-App zu starten.
Schritt 2: Klicken Sie auf Zugriff auf einen freigegebenen Computer, um die eindeutige Sitzungs-ID einzugeben und eine Verbindung zum freigegebenen Computer herzustellen.
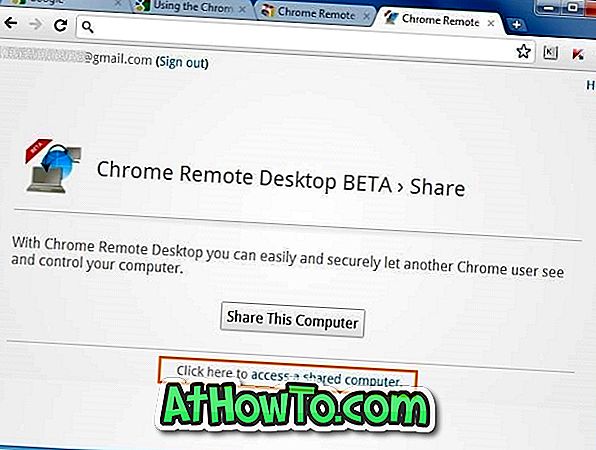





![Windows 7 ohne DVD / USB-Laufwerk installieren [Methode 1]](https://athowto.com/img/windows-7-guides/822/installing-windows-7-without-using-dvd-usb-drive.jpg)









