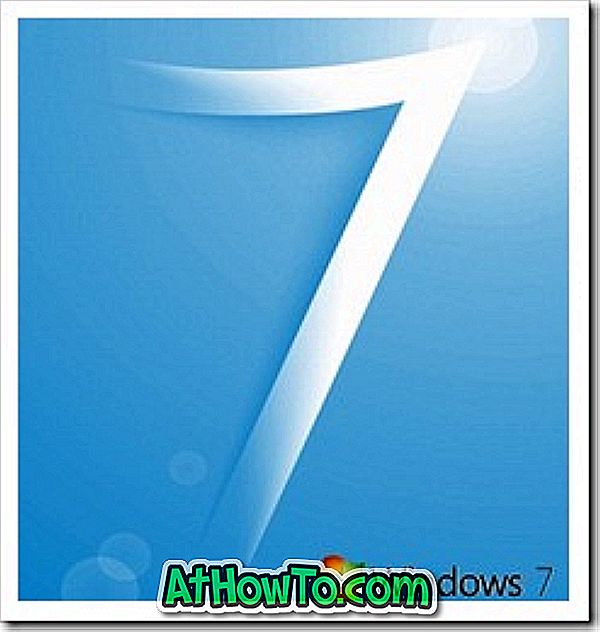Windows 10 zeigt den Namen der Organisation sowie den Namen des Besitzers an, bei dem er im Dialogfeld "Info" registriert ist. Wie Sie wahrscheinlich wissen, können Sie den Info-Dialog starten, indem Sie winver.exe in das Startmenü oder das Taskleisten-Suchfeld oder in das Befehlsfeld Ausführen eingeben.
Wenn ein Benutzer während der Installation oder des Setups keinen Organisationsnamen und Besitzernamen angegeben hat, zeigt Windows 10 den registrierten Besitzernamen im Dialogfeld "Info" als Windows-Benutzer an.
Wenn Sie kürzlich die Organisation geändert haben oder Windows 10 Ihre Organisation und Ihren Namen nicht im Dialogfeld "Info" anzeigt, können Sie den Namen der aktuell registrierten Organisation und den Namen des registrierten Besitzers ändern.

Da es jedoch unter Systemsteuerung oder Einstellungen keine Option gibt, den registrierten Eigentümer und den Namen der Organisation zu ändern, müssen Sie entweder die Registrierung manuell bearbeiten oder ein Drittanbieter-Tool verwenden, um diese Informationen zu ändern.
Führen Sie die folgenden Anweisungen aus, um den registrierten Eigentümer und den Namen der Organisation in Windows 10 zu ändern.
Methode 1 von 2
Ändern Sie den registrierten Eigentümer und den Namen der Organisation über die Registrierung
Wichtig: Wir empfehlen, vor der Bearbeitung der Registrierung einen manuellen Systemwiederherstellungspunkt zu erstellen, damit Sie bei Bedarf die ursprünglichen Einstellungen und Werte problemlos wiederherstellen können.
Schritt 1: Geben Sie Regedit.exe in das Startmenü oder das Suchfeld der Taskleiste ein und drücken Sie die Eingabetaste. Klicken Sie auf die Schaltfläche Ja, wenn der Bildschirm Benutzerkontensteuerung angezeigt wird.

Schritt 2: Navigieren Sie im Registrierungseditor zum folgenden Schlüssel:
HKEY_LOCAL_MACHINE \ SOFTWARE \ Microsoft \ Windows NT \ CurrentVersion
Schritt 3: Suchen Sie auf der rechten Seite nach dem RegisteredOrganization- Wert.

Schritt 4: Doppelklicken Sie auf den RegisteredOrganization- Wert, geben Sie den Namen Ihrer Organisation oder alles ein, was in der Organisation angezeigt werden soll, in der das Dialogfeld "Info" angezeigt wird. Klicken Sie anschließend auf die Schaltfläche OK, um es zu speichern.

Schritt 5: Doppelklicken Sie anschließend auf den RegisteredOwner- Wert, geben Sie Ihren Namen oder alles ein, was Sie im Feld für den registrierten Eigentümer des Dialogfelds "Info" sehen möchten, und klicken Sie auf die Schaltfläche OK .


Das ist es! Öffnen Sie das Dialogfeld "Info", indem Sie im Startmenü oder im Suchfeld der Taskleiste "winver.exe" eingeben, um die Änderung anzuzeigen.
Methode 2 von 2
Ändern Sie den Namen des registrierten Besitzers und der Organisation mithilfe von Tools von Drittanbietern
Viele Windows-Optimierungsprogramme von Drittanbietern ermöglichen das Ändern des registrierten Besitzers und des Organisationsnamens. Der kostenlose Windows-Tweaker ist ein solches Tool. So verwenden Sie Windows Tweaker, um den Namen des registrierten Besitzers und der Organisation in Windows 10 zu ändern:
Schritt 1: Laden Sie Windows Tweaker (kostenlos) herunter und starten Sie es.
Schritt 2: Klicken Sie im linken Bereich auf die Registerkarte System, und wechseln Sie auf der rechten Seite zur Registerkarte Registrierung .

Schritt 3: Geben Sie den registrierten Besitzernamen und den Firmennamen ein. Klicken Sie auf die Schaltfläche Speichern und beenden Sie die