Wie Sie wissen, war die Anmeldung bei Ihrem Benutzerkonto in Windows 7 und früheren Versionen von Windows eine einfache Aufgabe. Wenn Sie den Anmeldebildschirm sehen, geben Sie einfach das Kennwort (falls vorhanden) in das Feld ein, um den Desktop zu starten.
Mit der Einführung des Sperrbildschirms in Windows 8 hat Microsoft dem Windows-Anmeldeprozess einen zusätzlichen Schritt hinzugefügt. Wenn Sie Ihren PC einschalten, erscheint nach dem schönen und dennoch einfachen Startbildschirmlogo der Sperrbildschirm auf dem Bildschirm, der Informationen zum Akkustatus Ihres PCs, Datum und Uhrzeit sowie Benachrichtigungen aus modernen Apps enthält. Benutzer müssen die Eingabetaste drücken oder auf den Sperrbildschirm klicken, um den Anmeldebildschirm anzuzeigen, auf dem Sie Ihr Kennwort eingeben müssen, um zum Startbildschirm oder Desktop zu gelangen.

Diejenigen von Ihnen, die ein Smartphone verwendet haben, wissen, dass dieses Sperrbildschirmkonzept zuerst in mobilen Betriebssystemen eingeführt wurde. Obwohl der Sperrbildschirm in Windows 8 / 8.1 einige nützliche Informationen enthält und in vielerlei Hinsicht anpassbar ist, möchten Benutzer, die keinen zusätzlichen Schritt ausführen möchten, den Sperrbildschirm möglicherweise deaktivieren oder entfernen.
Während in der Systemsteuerung oder in den PC-Einstellungen keine Option zum Deaktivieren oder Deaktivieren des Sperrbildschirms verfügbar ist, können Sie den Sperrbildschirm entfernen, indem Sie ihn entweder im Gruppenrichtlinien-Editor deaktivieren oder die Windows-Registrierung bearbeiten.
Befolgen Sie eine der folgenden Anweisungen, um den Sperrbildschirm zu entfernen. Wir empfehlen, dass Sie einen Systemwiederherstellungspunkt erstellen, bevor Sie Änderungen an der Gruppenrichtlinie oder der Windows-Registrierung vornehmen, sodass Sie den Sperrbildschirm schnell wiederherstellen können, ohne das langwierige Verfahren durchführen zu müssen.
Methode 1
Deaktivieren Sie den Sperrbildschirm mit dem Registrierungseditor
Schritt 1: Drücken Sie gleichzeitig Windows und R-Hotkey, um das Befehlsfeld Ausführen zu öffnen. Geben Sie im Feld Regedit ein und drücken Sie die Eingabetaste. Klicken Sie auf die Schaltfläche Ja, wenn Sie die UAC-Eingabeaufforderung sehen.
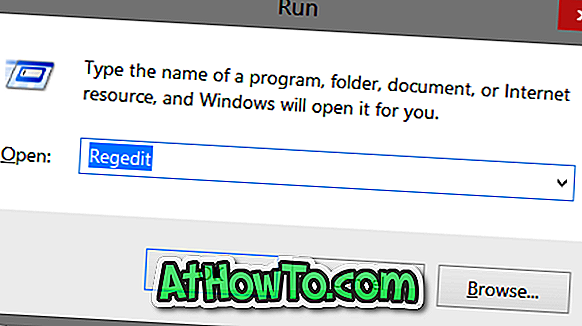
Schritt 2: Navigieren Sie nach dem Start des Registrierungs-Editors zum folgenden Schlüssel:
HKEY_LOCAL_MACHINE \ SOFTWARE \ Policies \ Microsoft \ Windows \ Personalization
(Wenn kein Personalisierungsschlüssel vorhanden ist, klicken Sie bitte mit der rechten Maustaste auf den Windows-Schlüssel. Klicken Sie anschließend auf Neu und dann auf Schlüssel.)
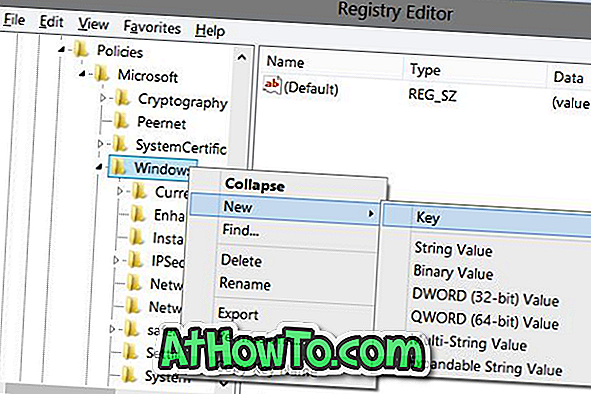
Schritt 3: Erstellen Sie auf der rechten Seite einen neuen DWORD- Wert (32-Bit) mit dem Namen NoLockScreen, und setzen Sie den Wert auf 1 ( doppelklicken Sie auf den Eintrag, um den Wert zu ändern), um den Sperrbildschirm zu entfernen.
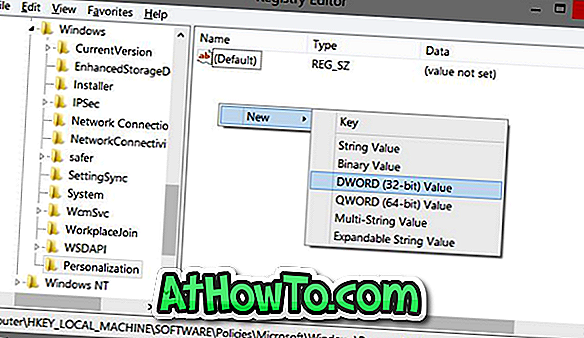
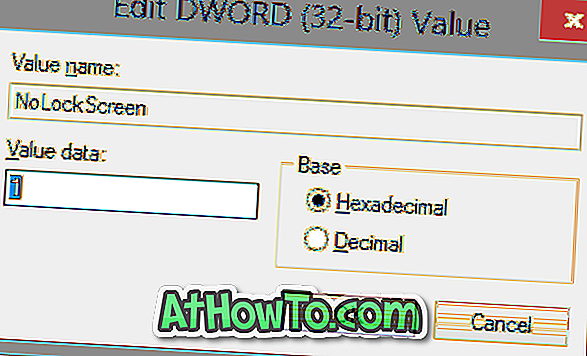
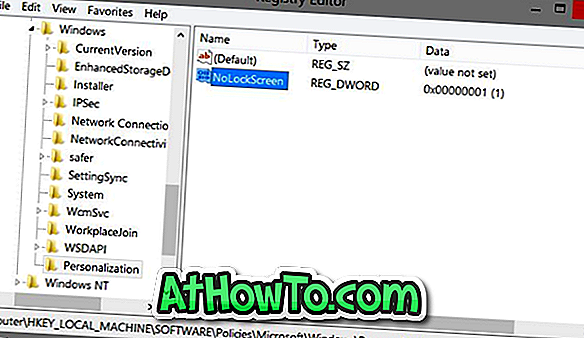
Schritt 4: Schließen Sie den Registrierungseditor. Melden Sie sich ab oder starten Sie Ihren PC neu, um den Anmeldebildschirm anstelle des Sperrbildschirms anzuzeigen. Das ist es!
Sie können den Sperrbildschirm wiederherstellen, indem Sie NoLockScreen löschen. Wenn Sie den Wert von NoLockScreen auf 0 (Null) setzen, wird auch der Sperrbildschirm aktiviert.
Methode 2
Entfernen oder deaktivieren Sie den Sperrbildschirm mithilfe von Gruppenrichtlinien
Gehen Sie für diese Methode vor, wenn Sie Windows 8.1 Pro ausführen.
Schritt 1: Öffnen Sie das Befehlsfeld Ausführen, indem Sie gleichzeitig die Tasten Windows und R drücken. Geben Sie im Feld Gpedit.msc ein und drücken Sie die Eingabetaste, um den Gruppenrichtlinien-Editor zu öffnen.
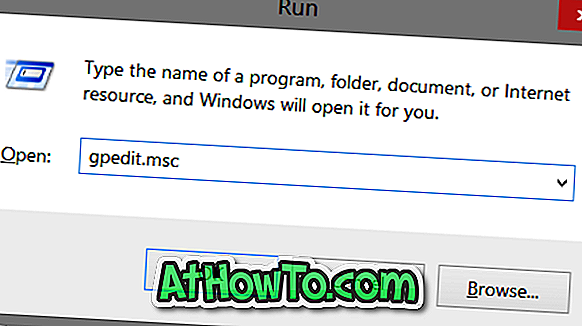
Schritt 2: Navigieren Sie zu Computerkonfiguration, Administrative Vorlagen, Systemsteuerung und anschließend auf Personalisierung.
Schritt 3: Suchen Sie auf der rechten Seite nach der Richtlinie Kein Sperrbildschirm anzeigen. Doppelklicken Sie darauf, um die Eigenschaften anzuzeigen. Setzen Sie dann den Wert auf Aktiviert. Klicken Sie abschließend auf Übernehmen und auf die Schaltfläche OK. Das ist es!
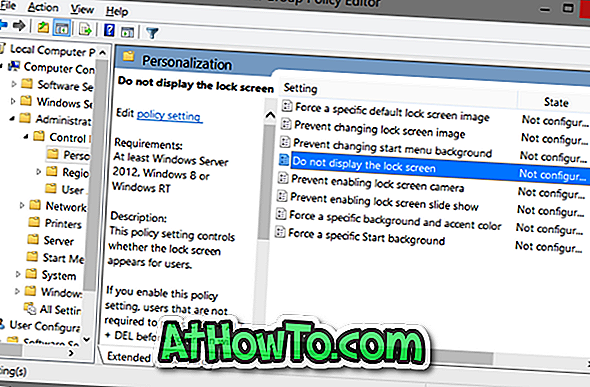

Wie Sie den Windows 8.1-Sperrbildschirm anpassen, wie Sie das Bing-Homepage-Bild als Sperrhintergrund festlegen und wie das Bild als Diashow in Ihren Sperrbildschirm-Handbüchern angezeigt wird, kann Sie ebenfalls interessieren.














