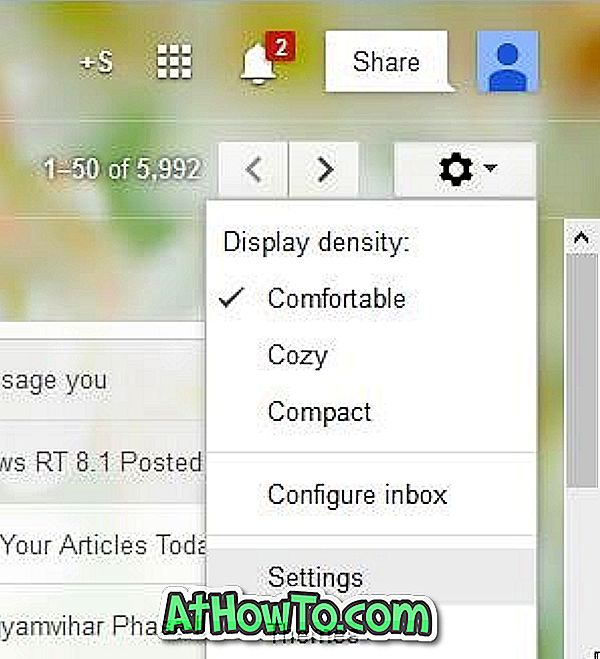Windows 10 bietet eine einfache Möglichkeit, Ihren Windows 10-Desktop, Laptop oder Tablet mit wenigen Klicks zurückzusetzen. Mit der Funktion "PC zurücksetzen" können Sie Windows 10 zurücksetzen, indem Sie entweder persönliche Dateien speichern oder persönliche Dateien entfernen.
Was passiert, wenn Sie Ihren Windows 10-PC zurücksetzen?
Der Reset PC installiert das Betriebssystem Windows 10 neu, speichert oder entfernt persönliche Dateien je nach Anforderung, entfernt alle Apps, klassischen Programme sowie Treiber, die Sie installiert haben, entfernt alle Änderungen, die Sie an den Windows 10-Einstellungen vorgenommen haben, und entfernt auch die vom Hersteller Ihres Computers verwendeten Apps installiert (falls Sie ein Upgrade von Windows 7/8 auf Windows 10 durchgeführt haben). Wenn Ihr PC mit vorinstalliertem Windows 10 geliefert wurde, werden alle vom Hersteller Ihres PCs installierten Apps während des Vorgangs zum Zurücksetzen des PCs erneut installiert.
Das Zurücksetzen eines Windows 10-PCs ist relativ einfach, kann jedoch bis zu ein oder zwei Stunden dauern.
Befolgen Sie die folgenden Anweisungen ohne Abweichung, um Ihren Windows 10 PC erfolgreich zurückzusetzen.
Methode 1 - Zurücksetzen von Windows 10 durch Speichern persönlicher Dateien
Methode 2: Setzen Sie Windows 10 zurück, indem Sie persönliche Dateien löschen
Methode 1 von 2
Setzen Sie Windows 10 PC zurück, indem Sie persönliche Dateien aufbewahren
Diese Methode ist hilfreich, wenn Sie Windows 10 neu installieren möchten, ohne Dateien zu verlieren .
Schritt 1: Öffnen Sie die App Einstellungen, indem Sie auf das Symbol im linken Bereich des Startmenüs klicken oder gleichzeitig das Windows-Logo und die I-Tasten drücken (Windows-Logo + I).

Schritt 2: Klicken Sie auf das Symbol Aktualisieren und Sicherheit .

Schritt 3: Klicken Sie auf das Wiederherstellungssymbol, um die Option zum Zurücksetzen dieses PCs anzuzeigen.
Schritt 4: Klicken Sie unter " Diesen PC zurücksetzen" auf die Schaltfläche " Erste Schritte", um einen Optionsbildschirm anzuzeigen.

Schritt 5: Der Bildschirm Choose a option bietet zwei Optionen:
# Behalten Sie meine Dateien
# Alles entfernen

Da Sie keine persönlichen Dateien wie Dokumente und Bilder löschen möchten, müssen Sie auf die erste Option Meine Dateien behalten klicken.
Schritt 6: Als Nächstes wird die Liste der Apps angezeigt, die während des Zurücksetzens des PCs entfernt werden. Klicken Sie auf Weiter, um fortzufahren.

Schritt 7: Möglicherweise wird der folgende Warnbildschirm angezeigt, wenn Sie kürzlich ein Upgrade von Windows 7/8 / 8.1 auf Windows 10 oder ein altes Build von Windows 10 auf das neueste Build durchgeführt haben. Klicken Sie auf Weiter, um zum nächsten Bildschirm zu gelangen.

Schritt 8: Wenn der Bildschirm Bereit zum Zurücksetzen des PCs angezeigt wird, klicken Sie auf die Schaltfläche Zurücksetzen, um den PC neu zu starten und den PC- Reset- Vorgang zu starten. Der Vorgang kann bis zu einer Stunde dauern, dauert jedoch weniger als 20 Minuten, wenn Sie Windows 10 auf einer SSD installiert haben.




Schritt 9: Sobald der Rücksetzvorgang abgeschlossen ist, wird der Sperrbildschirm angezeigt. Klicken Sie auf den Sperrbildschirm und geben Sie Ihr Benutzerkontokennwort ein, um den Windows 10-Desktop in wenigen Sekunden anzuzeigen.
Methode 2 von 2
Setzen Sie Windows 10 zurück, indem Sie alles entfernen
Schritt 1: Öffnen Sie die App Einstellungen und navigieren Sie zu Update & Sicherheit > Wiederherstellung .
Schritt 2: Klicken Sie unter " Diesen PC zurücksetzen" auf die Schaltfläche Erste Schritte .

Schritt 3: Wenn der Bildschirm zum Auswählen einer Option angezeigt wird, klicken Sie auf die Option Alles entfernen .

Schritt 4: Wenn Ihr PC über zwei oder mehr Laufwerke verfügt, wird der folgende Bildschirm „ Ihr PC hat mehr als ein Laufwerk “ mit zwei Optionen angezeigt:
# Nur das Laufwerk, auf dem Windows installiert ist
# Alle Laufwerke
Es wird empfohlen, auf die erste Option zu klicken, die mit der Beschriftung Nur das Laufwerk, auf dem Windows als andere Option installiert ist, markiert ist, löscht alles von allen Laufwerken.

Verwenden Sie die Option Alle Laufwerke nur, wenn Sie alle Daten von allen Laufwerken gesichert haben oder planen, Ihren PC zu verkaufen oder zu spenden. Klicken Sie auf Liste der Laufwerke anzeigen, die betroffen sein sollen, um eine Liste der Laufwerke anzuzeigen, die betroffen sind, wenn Sie auf Alle Laufwerke klicken.
Klicken Sie auf Nur das Laufwerk, auf dem Windows installiert ist, um fortzufahren.
Schritt 5: Als Nächstes sehen Sie „ Möchten Sie auch die Laufwerke reinigen? ”Bildschirm.
Klicken Sie hier auf Meine Dateien entfernen, wenn Sie Windows 10 schnell zurücksetzen möchten, indem Sie Dateien löschen. Verwenden Sie die andere Option Entfernt Dateien und bereinigen Sie das Laufwerk, wenn Sie alle Dateien sicher löschen möchten. Diese Option ist praktisch, wenn Sie Ihren PC verkaufen oder spenden möchten und nicht möchten, dass andere Ihre Dateien abrufen.

Schritt 6: Möglicherweise wird der folgende Warnbildschirm angezeigt, wenn Sie kürzlich (in den letzten 30 Tagen) ein Upgrade auf Windows 10 oder ein kürzlich von einem früheren Build von Windows 10 auf das neueste Build aktualisiertes Upgrade durchgeführt haben.
Klicken Sie auf Weiter, um fortzufahren.
Schritt 7: Schließlich wird Bereit zum Zurücksetzen dieses PC- Bildschirms angezeigt, in dem Sie auf die Schaltfläche Zurücksetzen klicken müssen, um den PC neu zu starten und die Windows 10-Installation zurückzusetzen.

Je nach ausgewählter Option und Größe der Daten kann der Vorgang 20 bis 120 Minuten dauern.



Schritt 8: Nach dem Zurücksetzen wird der Sperrbildschirm von Windows 10 angezeigt. Drücken Sie die Eingabetaste, oder klicken Sie auf den Sperrbildschirm. Geben Sie Ihr Benutzerkontokennwort ein, um den Desktop anzuzeigen.