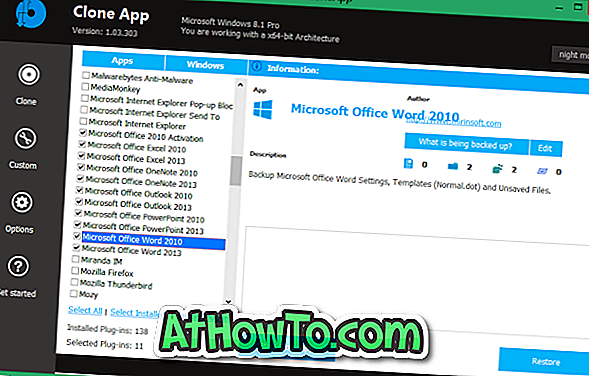UPDATE: Diese Methoden funktionieren in Version 1703 und späteren Versionen von Windows 10 nicht. Informationen zu aktualisierten Methoden finden Sie in unserem Windows 10-Handbuch.
Wenn Sie in Windows 7 und Windows 8 / 8.1 mit der rechten Maustaste auf den Desktop klicken und auf die Option Personalisieren klicken, wird das Personalisierungsfenster mit Optionen zum Ändern von Design, Hintergrundbild, Bildschirmschoner, Soundschema und Fensterrandfarbe geöffnet. Zusätzlich zu diesen Optionen war es möglich, schnell zu anderen Bereichen der Systemsteuerung zu navigieren, um den Mauszeiger, Desktopsymbole und Ease of Access Center direkt aus dem Personalisierungsfenster zu ändern.
In Windows 10 möchte Microsoft jedoch, dass Benutzer die aktualisierte und neu gestaltete App Settings verwenden, um das Betriebssystem zu personalisieren. Wie Sie wahrscheinlich bereits festgestellt haben, ist die Einstellungs-App nur die berührungsfreundliche Version der Systemsteuerung und bietet einfachen Zugriff auf alle Einstellungen und Optionen.

Wenn Sie in Windows 10 im Desktop-Kontextmenü (Rechtsklick-Menü) auf die Option Personalisieren klicken oder tippen, wird der Abschnitt Personalisierung der App Einstellungen anstelle des klassischen Personalisierungsfensters angezeigt.
Während Sie im Abschnitt „Personalisierung“ der App „Einstellungen“ den Desktophintergrund, die Taskleiste und die Startfarbe sowie den Bildschirmhintergrund sperren können, fehlt den Desktopbenutzern seit langem das klassische Personalisierungsfenster. Der neue Personalisierungsbereich oder die Einstellungen-App ist ideal für Touch-Benutzer.
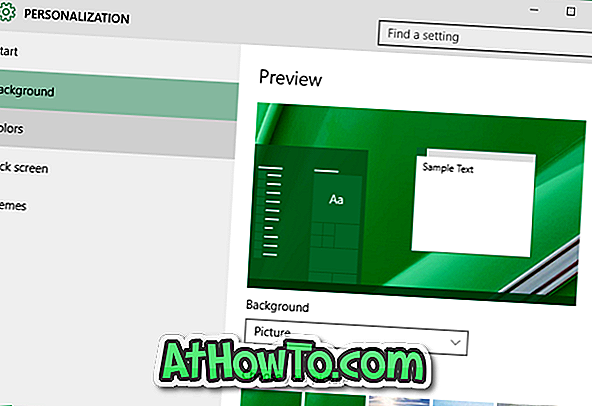
Obwohl das klassische Personalisierungsfenster nicht geöffnet wird, wenn Sie mit der rechten Maustaste auf den Desktop klicken und auf die Option Personalisieren klicken, ist das klassische Personalisierungsfenster oder -fenster weiterhin in Windows 10 vorhanden. Es enthält jedoch keine Optionen mehr, um auf das Farb- und Erscheinungsbildfenster, den Bildschirmschoner und den Sound zuzugreifen Schemaeinstellungen.
Das klassische Personalisierungsfenster oder -bedienfeld kann in Windows 10 geöffnet werden. Befolgen Sie dazu die Anweisungen in einer der unten genannten Methoden.
HINWEIS: Wir sind ziemlich sicher, dass Entwickler bald eine Lösung finden werden, um das klassische Personalisierungsfenster zu Windows 10 hinzuzufügen.
Methode 1 von 4
Öffnen Sie Windows 7/8 wie das Personalisierungsfenster in Windows 10
Schritt 1: Geben Sie in das Feld Start / Taskleisten-Suche Personalize ein und drücken Sie die Eingabetaste, um das klassische Personalisierungsfenster zu öffnen.
Methode 2 von 4
Eine weitere einfache Möglichkeit, das klassische Personalisierungsfenster in Windows 10 zu öffnen
Schritt 1: Öffnen Sie zunächst das Befehlsfeld Ausführen mit Hilfe der Windows + R- Tasten.
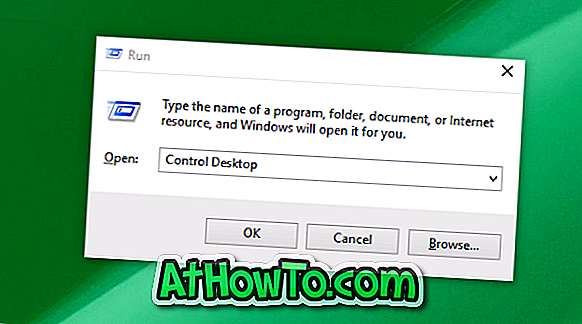
Schritt 2: Geben Sie in das Befehlsfeld Ausführen den Befehl Control Desktop ein, und drücken Sie die Eingabetaste, um das klassische Personalisierungsfenster zu öffnen.
Methode 3 von 4
Klassisches Personalisierungsfenster öffnen
Schritt 1: Klicken Sie mit der rechten Maustaste auf den Desktop und klicken Sie auf die Option Personalisieren, um den Abschnitt Personalisierung der Einstellungs-App zu öffnen.
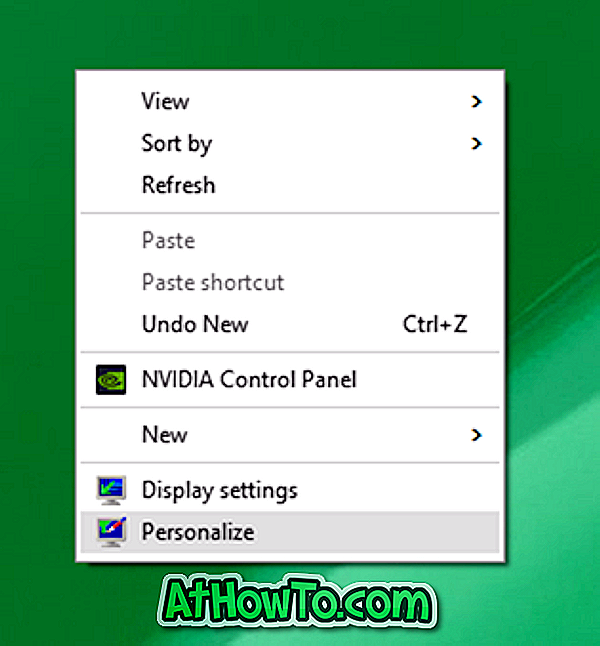

Schritt 2: Klicken Sie im linken Bereich auf Designs, um die Einstellungen für Designs und verwandte Elemente anzuzeigen.
Schritt 3: Klicken Sie schließlich auf den Link Klassische Designeinstellungen, um das klassische Personalisierungsfenster zu öffnen.

Methode 4 von 4
Starten Sie das klassische Personalisierungsfenster in Windows 10
Schritt 1: Öffnen Sie das Befehlsfeld Ausführen, indem Sie gleichzeitig die Tasten Windows und R drücken.
Schritt 2: Geben Sie in das Feld Ausführen den Befehl Control ein und drücken Sie die Eingabetaste, um die Systemsteuerung zu öffnen.
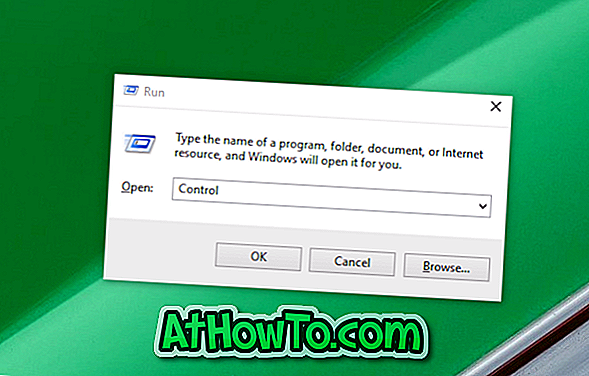
Schritt 3: Klicken Sie auf den kleinen Abwärtspfeil neben "Anzeigen nach" (siehe Abbildung unten) und wechseln Sie in die Ansicht zu kleinen Symbolen.
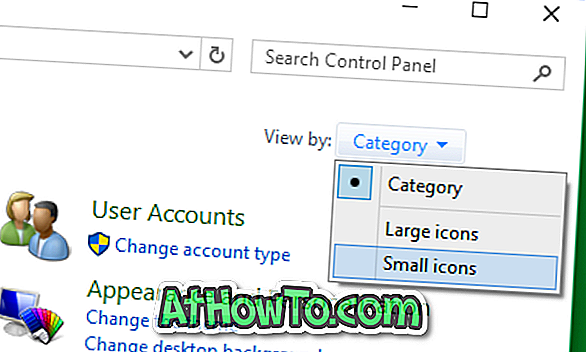
Schritt 4: Suchen Sie schließlich das Applet namens Personalization und klicken Sie darauf, um das alte Personalisierungsfenster zu öffnen.
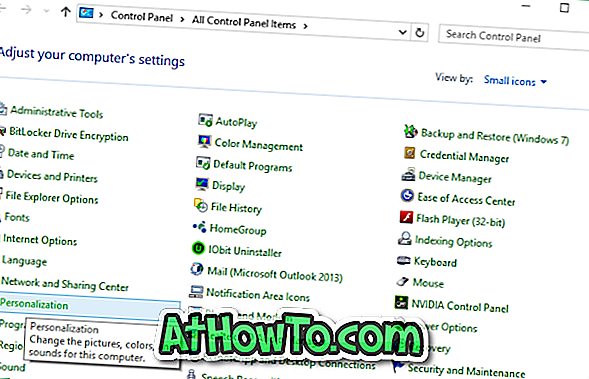
Wie gefällt Ihnen der neue Abschnitt Personalisierung der Einstellungs-App? Bevorzugen Sie ein klassisches Personalisierungsfenster gegenüber dem neuen, das in den Einstellungen-App angeboten wird? Lass es uns in Kommentaren wissen.