Die Einstellungen-App in Windows 10 ist die Funktion der klassischen Systemsteuerung, mit der wir alle vertraut sind. Microsoft beabsichtigt, die Systemsteuerung abzubrechen, sobald alle Einstellungen in die neue App "Settings" verschoben wurden. Aus diesem Grund hat Microsoft viele Einstellungen und Optionen von der klassischen Systemsteuerung in die neue App "Settings" in Windows 10 verschoben.
Die Einstellungen stellen definitiv eine Verbesserung gegenüber der Systemsteuerung dar, da das Design klar ist und die Einstellungen übersichtlich sind. Die meisten Einstellungen sind leicht zugänglich, vor allem die neue Einstellungen-App ist auf Touch-Geräten einfach zu bedienen.

Es gibt viele Möglichkeiten, die Einstellungs-App in Windows 10 zu starten. Die einfachste Möglichkeit ist die Verwendung des Windows + I-Hotkeys. Einige PC-Benutzer möchten auf dem Desktop möglicherweise eine Verknüpfung für die Einstellungen-App haben, um schnell darauf zugreifen zu können.
Windows 10 bietet keine einfache Möglichkeit, eine Verknüpfung der Einstellungs-App auf dem Desktop zu erstellen. Wenn Sie im Startmenü mit der rechten Maustaste auf das Symbol Einstellungen klicken, werden nur die Optionen An Start anheften und An Taskleiste anheften angezeigt.
Wenn Sie eine Desktopverknüpfung für die Einstellungs-App haben möchten, erfahren Sie, wie Sie eine Einstellungs-App-Verknüpfung auf dem Desktop in Windows 10 erstellen.
So erstellen Sie eine Desktop-Verknüpfung für die Einstellungen-App
Methode 1
Schritt 1: Öffnen Sie das Startmenü.
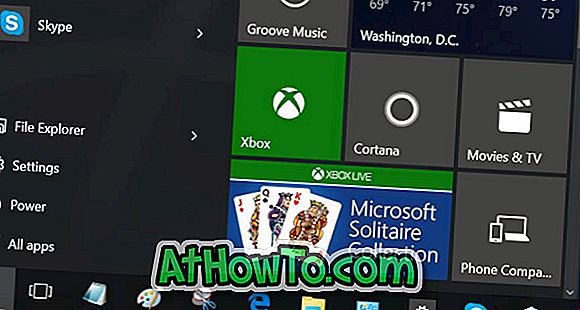
Schritt 2: Ziehen Sie das Einstellungssymbol aus dem Startmenü auf den Desktop, um eine Einstellungsverknüpfung auf dem Desktop zu erstellen.

Methode 2 zum Erstellen einer Einstellungs-App-Verknüpfung auf dem Windows 10-Desktop
Schritt 1: Klicken Sie mit der rechten Maustaste auf den Desktop, klicken Sie auf Neu und dann auf Verknüpfung, um den Assistenten zum Erstellen von Verknüpfungen zu öffnen.
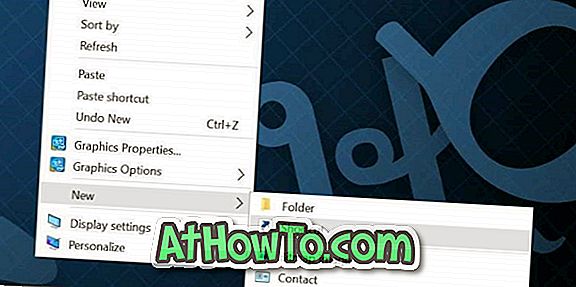
Schritt 2: Geben Sie im Feld Geben Sie den Ort des Elements ein den folgenden Pfad ein oder fügen Sie ihn ein:
ms-einstellungen:
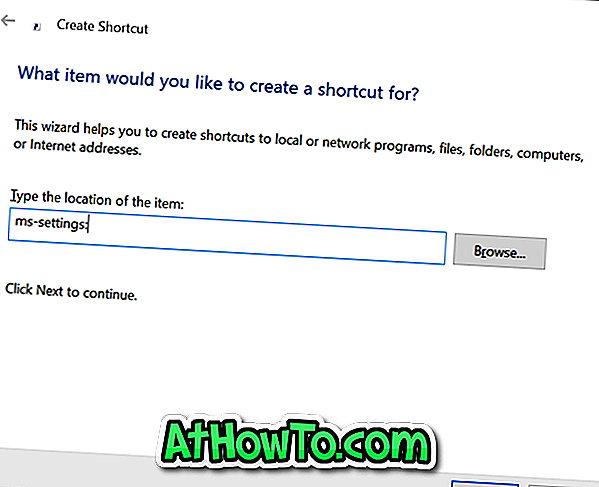
Klicken Sie auf die Schaltfläche Weiter .
Schritt 3: Geben Sie im Feld Geben Sie einen Namen für diese Verknüpfung ein. Geben Sie Settings App oder einfach nur Settings ein, und klicken Sie dann auf die Schaltfläche Finish, um den Assistenten zu beenden und die Verknüpfung zu erstellen.

Sie sollten jetzt eine Verknüpfung für die Einstellungen-App auf Ihrem Windows 10-Desktop haben. Durch Klicken auf die neu erstellte Verknüpfung wird die App Einstellungen geöffnet.
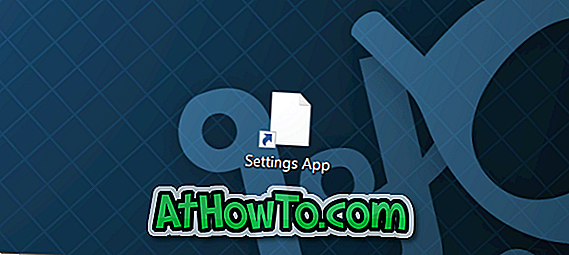
Um das Symbol zu ändern
Da für die neu erstellte Verknüpfung kein ausgefallenes Symbol angezeigt wird, möchten Sie möglicherweise ein besseres Symbol oder ein genaueres Symbol der Einstellungs-App verwenden. Um das Symbol zu ändern, folgen Sie den nächsten drei Schritten.
Schritt 1: Klicken Sie mit der rechten Maustaste auf die neu erstellte Verknüpfung mit den Einstellungen und klicken Sie auf Eigenschaften, um ihre Eigenschaften zu öffnen.
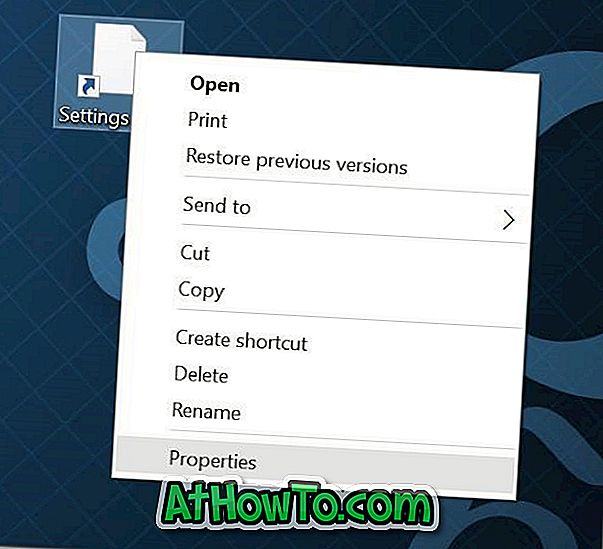
Schritt 2: Hier wird unter der Registerkarte Webdokument die Schaltfläche Symbol ändern angezeigt . Klicken Sie auf das gleiche Symbol, um eines der mit Windows 10 gelieferten Symbole auszuwählen, klicken Sie auf OK und dann auf Übernehmen.
Wenn Sie ein Symbol verwenden möchten, das Sie aus dem Internet heruntergeladen haben, klicken Sie auf die Schaltfläche Durchsuchen, navigieren Sie zur Symboldatei, wählen Sie die Symboldatei aus und klicken Sie auf die Schaltfläche Öffnen.
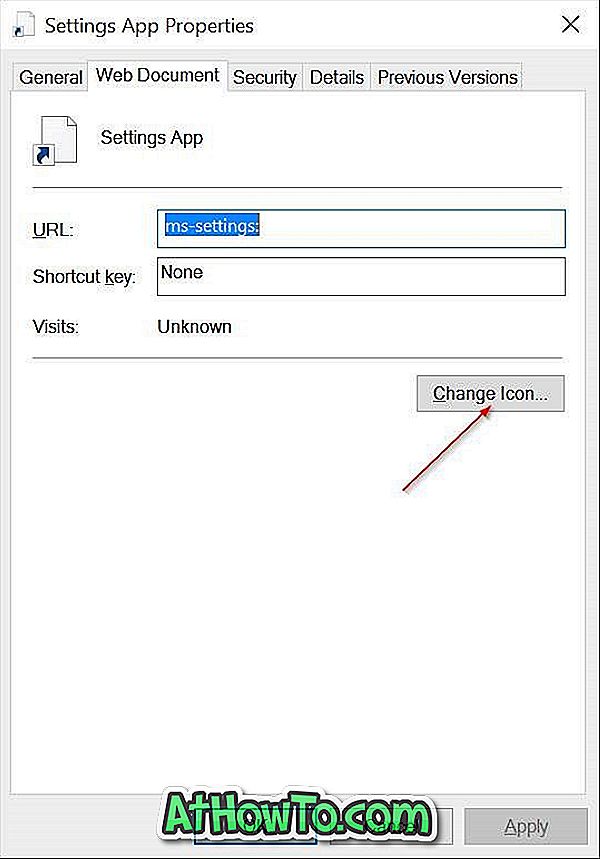
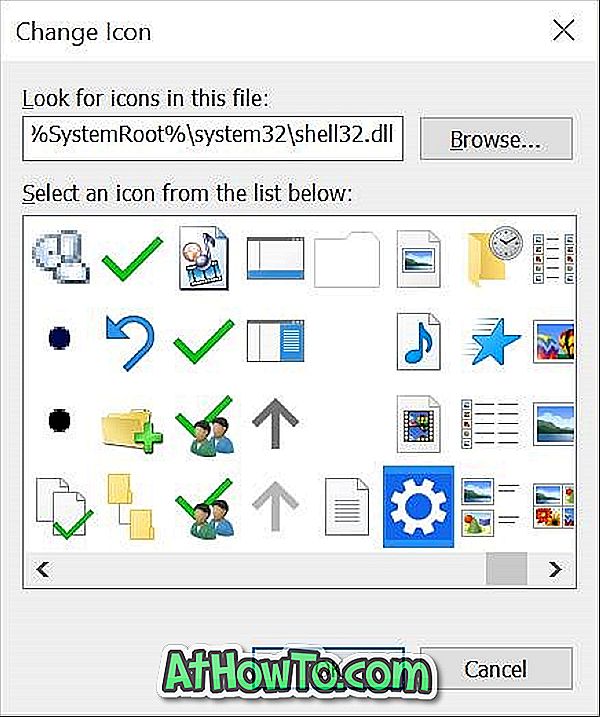
Beachten Sie, dass die Symboldatei im .ico-Format vorliegen muss, damit sie unter Windows 10 verwendet werden kann. Wenn sich die App "Einstellungen" nicht öffnen lässt, befolgen Sie unsere Korrekturen an den App "Einstellungen", die in Windows 10 nicht geöffnet wird oder funktioniert.
Haben Sie eine Einstellungs-App-Verknüpfung auf Ihrem Windows 10-Desktop erstellt?














