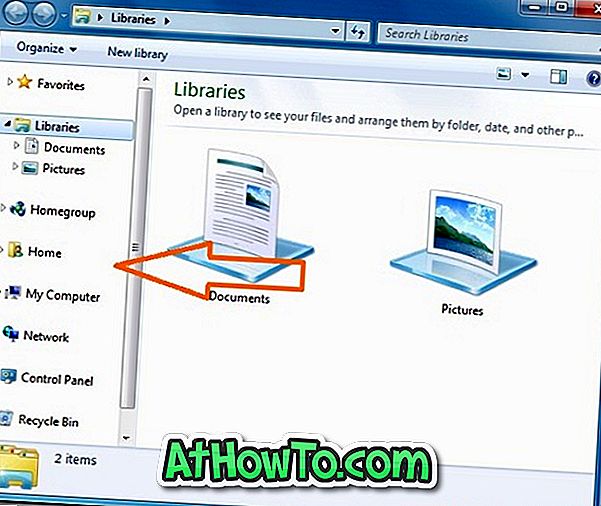Das Snipping-Tool ist eines der nützlichen Dienstprogramme des Windows-Betriebssystems. Das kostenlose Screenshot-Tool von Microsoft kann Vollbild-, Fenster-, rechteckige, verzögerte oder Freiform-Snaps machen. Das Beste daran ist, dass es neun nützliche Tastenkombinationen für das Snipping-Tool gibt, um den Bildschirm schnell zu erfassen.
Das Snipping-Tool ist zwar besser als die Bildschirmaufnahmefunktionalität, die wir in früheren Windows-Versionen gesehen haben, es fehlen jedoch noch einige wichtige Funktionen, z. B. das Ändern der Bildgröße und das Zuschneiden. In der aktuellen Version des Snipping-Tools können Sie nur einen Teil des Snaps markieren und mit dem Stift alles auf dem Snap schreiben.

Die meisten der kostenlosen Tools zum Durchsuchen von Drittanbietern bieten weit mehr als das integrierte Snipping-Tool. Mit kostenlosen Tools wie Greenshot (die ich seit Jahren verwende) können Sie nicht nur den Bildschirm erfassen, sondern auch die Qualität, das Bildformat und das einfache Kommentieren von Bildern festlegen.
Wenn Sie in Windows 10 ein Bildschirmaufzeichnungsprogramm eines Drittanbieters verwenden, möchten Sie möglicherweise das integrierte Snipping-Tool deaktivieren. Glücklicherweise gibt es in Windows 10 eine Möglichkeit, das Sniping-Tool zu deaktivieren, ohne seine Systemdateien zu berühren.
Sie können die Gruppenrichtlinie oder den Registrierungseditor verwenden, um das Snipping-Tool in Windows 10 zu deaktivieren.
Wenn Sie versuchen, das Snipping Tool auf einem PC zu öffnen, auf dem das Snipping Tool deaktiviert ist, wird die Meldung angezeigt, dass das Programm dieses Programm nicht öffnen kann, weil es durch eine Richtlinie für Softwareeinschränkungen verhindert wurde.
Führen Sie die folgenden Anweisungen aus, um das Snipping-Tool in Windows 10 zu aktivieren oder zu deaktivieren.
Methode 1 von 2
Aktivieren oder deaktivieren Sie das Snipping-Tool über Gruppenrichtlinien
Diese Methode ist nur für Benutzer der Professional- und Enterprise-Editionen von Windows 10 vorgesehen. Wenn Sie Windows 10 Home Edition verwenden, lesen Sie die Anweisungen in Methode 2 dieses Artikels.
Schritt 1: Öffnen Sie den lokalen Gruppenrichtlinien-Editor, indem Sie Gpedit.msc in das Suchfeld Start oder Taskleiste eingeben und die Eingabetaste drücken.

Schritt 2: Navigieren Sie im Fenster "Lokale Gruppenrichtlinie" zum folgenden Ordner.
Benutzerkonfiguration > Administrative Vorlagen > Windows-Komponenten > Tablet PC > Zubehör
Schritt 3: Doppelklicken Sie auf der rechten Seite auf Nicht zulassen, dass das Snipping-Tool die Richtlinie ausführt, um seine Eigenschaften zu öffnen.

Schritt 4: Wählen Sie Aktiviert aus und klicken Sie auf die Schaltfläche Übernehmen, um das Sniping-Tool in Windows 10 zu deaktivieren.

Um das Snipping-Tool erneut zu aktivieren, wählen Sie Nicht konfiguriert aus und klicken Sie auf die Schaltfläche Übernehmen.
Methode 2 von 2
Aktivieren oder deaktivieren Sie das Snipping-Tool über die Registrierung
Schritt 1: Öffnen Sie den Registrierungseditor, indem Sie Regedit.exe in das Suchfeld Start oder Taskleiste eingeben und die Eingabetaste drücken. Klicken Sie auf Ja, wenn Sie das Dialogfeld Benutzerkontensteuerung sehen.

Schritt 2: Navigieren Sie im Registrierungseditor zum folgenden Schlüssel:
HKEY_LOCAL_MACHINE \ SOFTWARE \ Policies \ Microsoft \ TabletPC
Wenn der TabletPC-Schlüssel nicht vorhanden ist, klicken Sie mit der rechten Maustaste auf den Microsoft-Schlüssel, klicken Sie auf Neu und dann auf Schlüssel. Nennen Sie es als TabletPC.

Schritt 3: Wählen Sie im linken Bereich TabletPC aus . Klicken Sie auf der rechten Seite mit der rechten Maustaste auf eine leere Stelle, klicken Sie auf Neu, und klicken Sie dann auf DWORD-Wert (32-Bit-Wert), und nennen Sie ihn DisableSnippingTool .

Schritt 4: Doppelklicken Sie abschließend auf DisableSnippingTool, und ändern Sie dessen Wert in 1, um das Snipping Tool in Windows 10 zu deaktivieren. Um das Snipping Tool zu aktivieren, setzen Sie den Wert des DisableSnippingTool- Werts auf 0 (Null).


Hoffentlich finden Sie diesen Artikel hilfreich!