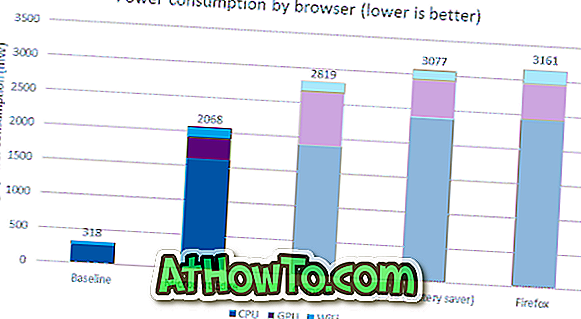Als Microsoft 2012 den Preview-Build von Office 2013 veröffentlichte, fehlte das dunkelgraue Thema in der Themenliste. Benutzer, die die bewährte Office 2013 Preview getestet haben, haben an Microsoft ein Feedback gesendet, in dem sie das dunkle graue Thema in die endgültige Version von Office 2013 aufnehmen. Das Office-Team bot jedoch ein hellgraues Thema in Office 2013 an und nannte es Dark Grey!
Für diejenigen, die bei der Verwendung von Office 2013 das dunkelgraue Thema vermisst haben, hier eine gute Nachricht. Microsoft hat in seine neueste Version der Office-Suite für Desktop Office 2016 ein dunkelgraues Design eingefügt.
Wie Sie wahrscheinlich wissen, enthält Office 2013 nur drei Themen: Weiß, Hellgrau und Dunkelgrau. Das Thema Dunkelgrau in Office 2013 ist nicht wirklich dunkel und ist im Vergleich zum Thema Dunkelgrau in Office 2010 hell.

Im Gegensatz zu Office 2013 umfasst Office 2016 insgesamt fünf Themen: Weiß (identisch mit dem in Office 2013), Bunt (neues Thema), Hellgrau (wie in Office 2013), Mittelgrau (In Office Dunkelgrau) 2013) und Dunkelgrau (neues Thema).
Wie Sie im obigen Bild sehen können, ist das in Office 2016 angebotene Thema Dunkelgrau im Gegensatz zum Dunkelgrau-Thema in Office 2013 tatsächlich dunkel und augenfreundlich. Für viele klingt dies wie ein kleines Feature, aber Millionen von Benutzern auf der ganzen Welt beschweren sich über das Fehlen dieses aktuellen Dark Grey-Themas in Office 2013.
Mit den Standardeinstellungen wird das bunte Thema in Office 2016 als Standardschema festgelegt. Das bunte Thema zeigt jede Office 2016-Anwendung in verschiedenen Farben. Obwohl das Standard-Theme "Colorful" elegant ist, ist es nicht für Benutzer gedacht, die ein einfaches Theme bevorzugen.
Wenn Sie das Thema Dunkelgrau bevorzugen, das standardmäßig nicht angewendet wird, befolgen Sie bitte die nachstehenden Anweisungen, um das Standarddesign in Office 2016 in Dunkelgrau zu ändern.
Aktivieren Sie ein dunkelgraues Thema in Office 2016
Methode 1
Schritt 1: Öffnen Sie eine Office 2016-Anwendung.
Schritt 2: Klicken Sie auf Datei und dann auf Optionen .


Schritt 3: Suchen Sie auf der Registerkarte Allgemein (standardmäßig ausgewählt) die Option Office-Design .
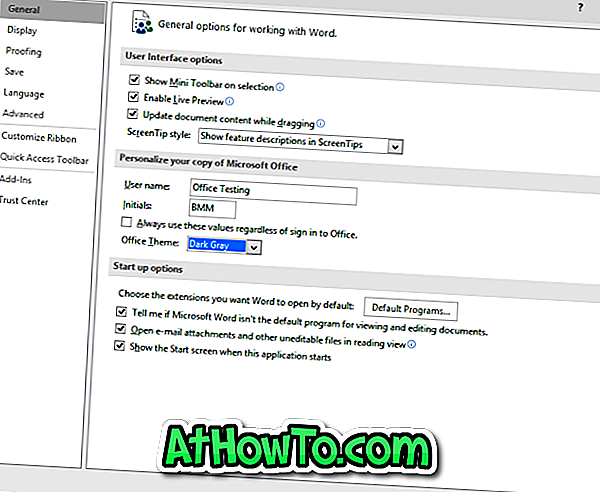
Schritt 4: Wählen Sie im Dropdown-Menü das dunkelgraue Design aus und klicken Sie auf die Schaltfläche OK, um das ausgewählte Design anzuwenden.
Beachten Sie, dass das neu ausgewählte Design auch in anderen Office-Anwendungen angezeigt wird. Wenn Sie beispielsweise in Word als Hintergrunddesign Dunkelgrau festgelegt haben, wird dasselbe Design auch in Excel- und PowerPoint-Anwendungen angezeigt.
Methode 2
Schritt 1: Starten Sie eine Office 2016-Anwendung.
Schritt 2: Klicken Sie auf das Menü Datei und dann auf Konto .
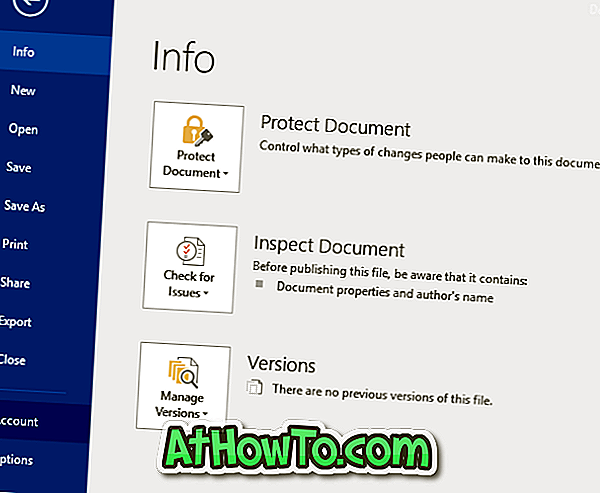
Schritt 3: Wählen Sie auf der rechten Seite im Abschnitt Office Theme das Thema Dark Grey aus . Das ist es!
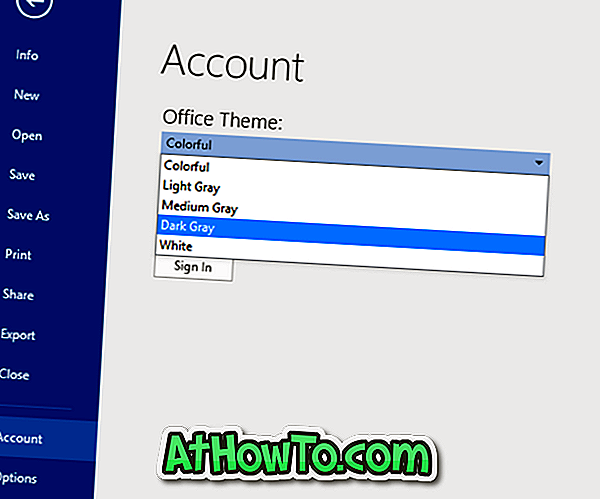
Hoffe das hilft!