Seit der Veröffentlichung von Windows 8 hat Microsoft Benutzer dazu aufgefordert, sich mit einem Microsoft-Konto beim Windows-Betriebssystem anzumelden. Windows 10 unterscheidet sich nicht. Ab dem Zeitpunkt der Installation versucht Windows 10, Benutzer mit einem Microsoft-Konto anzumelden.
Microsoft-Konto in Windows 10
Die Anmeldung bei Windows 10 mit einem Microsoft-Konto bietet einige Vorteile: Sie können den digitalen persönlichen Assistenten Cortana verwenden, Apps aus dem Store herunterladen und installieren und Ihre Einstellungen auf Ihren PCs synchronisieren.
Es ist zwar möglich, Windows 10 ohne Microsoft-Konto zu installieren und zu verwenden und Apps aus dem Store zu installieren, ohne das lokale Konto in ein Microsoft-Konto umzuwandeln. Windows 10 versucht jedoch immer, Ihr Konto in ein Microsoft-Konto umzuwandeln.
Wenn Sie beispielsweise ein lokales Benutzerkonto verwenden und sich mit einem Microsoft-Konto bei der Store-App angemeldet haben, werden Sie häufig aufgefordert, Ihr lokales Benutzerkonto einzugeben, um das lokale Benutzerkonto problemlos in ein Microsoft-Konto zu konvertieren.
Wenn Sie nicht an Cortana interessiert sind] oder sich in einer Region befinden, in der Cortana derzeit nicht verfügbar ist, können Sie Microsoft-Konten in Windows 10 vollständig blockieren oder deaktivieren.

Ja, diejenigen von Ihnen, die ein lokales Konto einem Microsoft-Konto vorziehen, werden sich freuen, wenn Sie Microsoft-Konten in Windows 10 deaktivieren oder blockieren können. Windows 10 enthält eine unter Gruppenrichtlinie enthaltene Bestimmung zum Sperren von Microsoft-Konten. Mit dieser Richtlinie können Sie Microsoft-Konten in Windows 10 blockieren oder deaktivieren.
Für Neugierige können Sie Apps auch nach Deaktivieren oder Sperren des Microsoft-Kontos über den Store installieren.
So blockieren oder deaktivieren Sie ein Microsoft-Konto in Windows 10:
Hinweis: Da der lokale Gruppenrichtlinien-Editor in der Home Edition von Windows 10 nicht verfügbar ist, ist dieses Handbuch auf Windows 10 Pro und Enterprise Edition beschränkt. Wir werden versuchen, eine Problemumgehung für Benutzer in der Home Edition hinzuzufügen, sobald es gelingt, Microsoft-Konten über die Registrierung zu sperren.
Schritt 1: Geben Sie Gruppenrichtlinie bearbeiten im Startmenü oder im Suchfeld der Taskleiste ein und drücken Sie die Eingabetaste, um den Editor für lokale Gruppenrichtlinien zu öffnen.
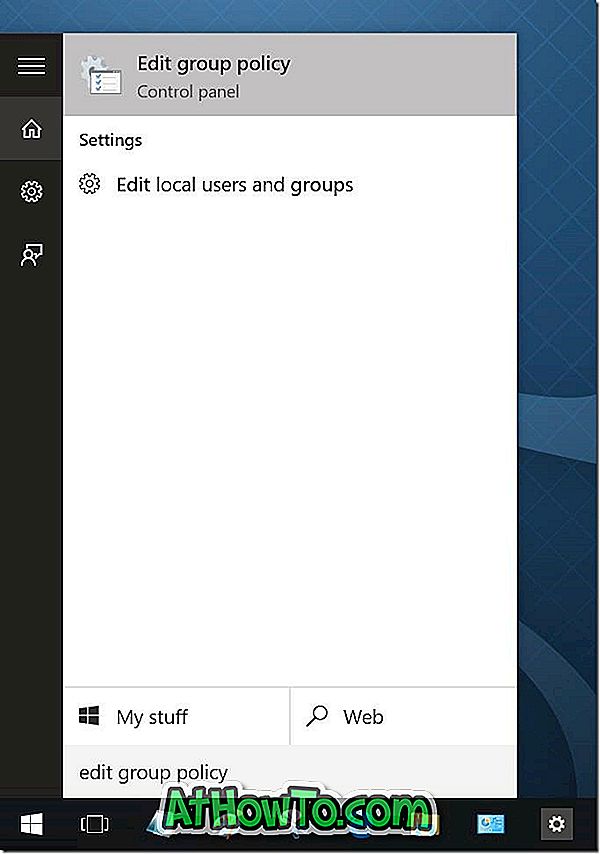
Sie können auch Gpedit.msc in das Suchfeld oder den Befehl Ausführen eingeben und dann die Eingabetaste drücken, um den Gruppenrichtlinien-Editor zu öffnen.
Schritt 2: Navigieren Sie im Editor für lokale Gruppenrichtlinien zu der folgenden Richtlinie:
Computerkonfiguration> Windows-Einstellungen> Sicherheitseinstellungen> Lokale Richtlinien> Sicherheitsoptionen.
Schritt 3: Suchen Sie auf der rechten Seite den Eintrag Accounts: Blockieren Sie Microsoft-Accounts, und doppelklicken Sie darauf, um die Eigenschaften zu öffnen.
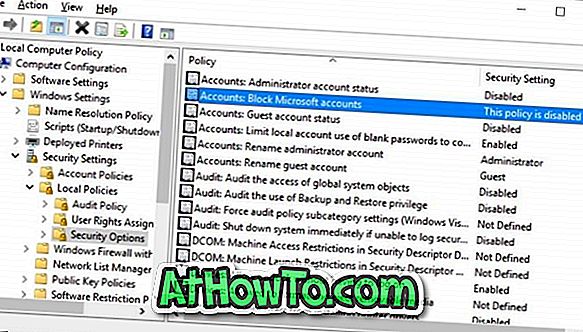
Schritt 4: Klicken Sie auf der Registerkarte Lokale Sicherheitseinstellungen auf das Dropdown-Feld, um die folgenden drei Optionen anzuzeigen:
# Diese Richtlinie ist deaktiviert
# Benutzer können keine Microsoft-Konten hinzufügen
# Benutzer können keine Microsoft-Konten hinzufügen oder sich anmelden
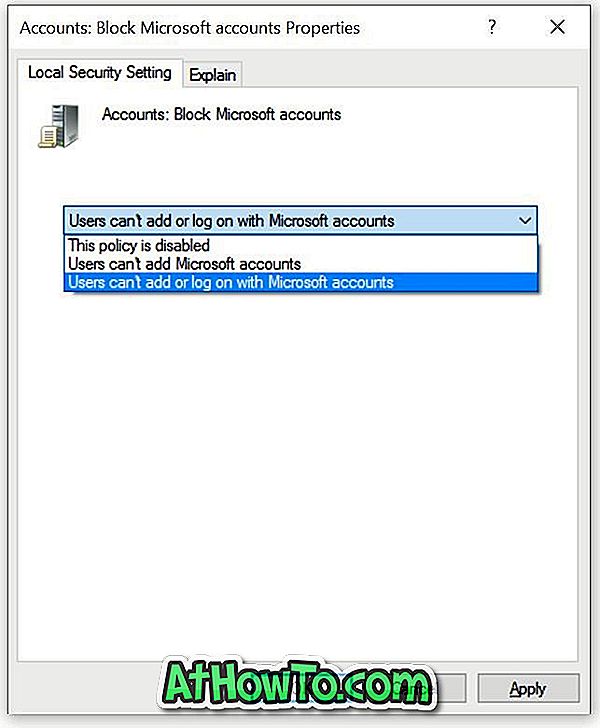
Sie müssen zwischen einer Richtlinie auswählen, in der Benutzer keine Microsoft-Konten hinzufügen können, und Benutzer können kein Microsoft-Konto hinzufügen oder sich mit diesem anmelden.
Wenn Sie Benutzer können keine Microsoft-Konten hinzufügen, können Benutzer auf dem PC keine neuen Microsoft-Konten hinzufügen. Dies bedeutet auch, dass ein lokales Konto nicht in ein Microsoft-Konto umgewandelt werden kann. Dies ist die beste Option, wenn Sie sich bereits mit einem Microsoft-Konto bei Windows 10 anmelden, jedoch keine zusätzlichen Microsoft-Konten hinzufügen möchten. Diese Richtlinie ist auch ideal für Benutzer, die derzeit ein lokales Benutzerkonto verwenden.
Wenn Sie auswählen, dass Benutzer Microsoft-Konten nicht hinzufügen oder sich nicht anmelden können, dürfen sich Benutzer, die derzeit ein Microsoft-Konto verwenden, um sich bei Windows 10 anzumelden, nicht mit einem Microsoft-Konto anmelden . Wenn Sie also bereits ein Microsoft-Konto verwenden, sollten Sie zunächst Ihr Microsoft-Konto in ein lokales Konto umwandeln, bevor Sie diese Richtlinie anwenden.
Entscheiden Sie sich für diese Richtlinie, wenn Sie bereits ein lokales Konto verwenden und Microsoft-Konten in Windows 10 vollständig blockieren möchten. Wenn Sie ein Microsoft-Konto verwenden, wechseln Sie zuerst zu einem lokalen Konto und wenden Sie diese Richtlinie an.
Klicken Sie nach der Auswahl der richtigen Richtlinie auf die Schaltfläche Übernehmen. Möglicherweise müssen Sie sich abmelden und erneut anmelden.
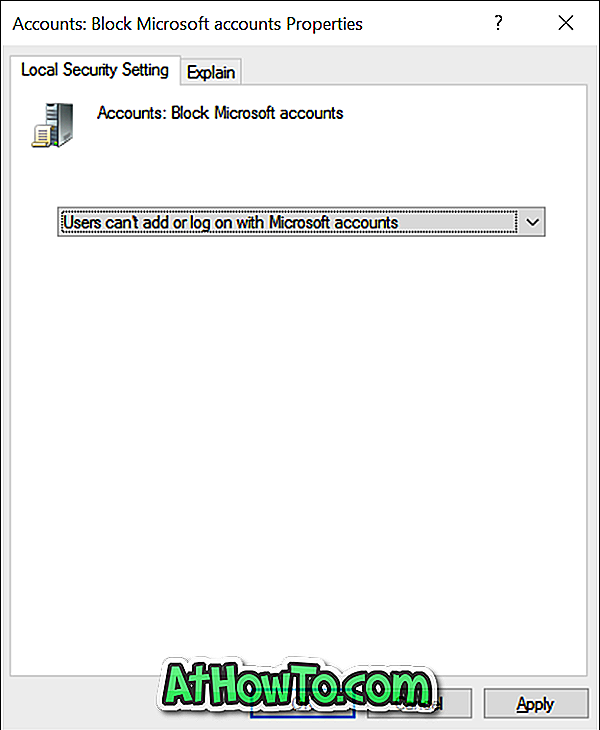
Im Abschnitt "Benutzer" der App "Einstellungen" wird jetzt die Meldung "Einige Einstellungen werden von Ihrer Organisation verwaltet" in roter Farbe angezeigt. Stattdessen ist die Option Mit Microsoft-Konto anmelden stattdessen jetzt grau unterlegt, wie im ersten Bild des Artikels dargestellt.
Wenn Sie Fragen haben, können Sie gerne in Kommentaren nachfragen.




![Windows 7 ohne DVD / USB-Laufwerk installieren [Methode 1]](https://athowto.com/img/windows-7-guides/822/installing-windows-7-without-using-dvd-usb-drive.jpg)









