Apple hat kürzlich ein wichtiges Update für OS X in Form von OS X Yosemite veröffentlicht. OS X Yosemite (v10.10) ist als kostenloses Update verfügbar. Mac-Benutzer mit OS X Snow Leopard, Lion, Mountain Lion oder Mavericks können kostenlos auf die neueste Version von Mac OS X upgraden.
Zwar kann man problemlos von unterstützten Versionen auf Mac OS X Yosemite aktualisieren. Einige von Ihnen, die eine Neuinstallation von OS X Yosemite durchführen möchten, möchten möglicherweise eine Neuinstallation von OS X Yosemite über einen startfähigen USB-Stick durchführen.

Genau wie Windows-Benutzer können Mac-Benutzer direkt vom Terminal aus ein bootfähiges USB- Gerät erstellen. Benutzer, die mit dem Terminal nicht vertraut sind, können eine kostenlose App namens DiskMaker X verwenden, um das startfähige USB- Gerät vorzubereiten.
Um einen bootfähigen USB von OS X Yosemite zu erstellen, müssen Sie zunächst den Mac OS X Yosemite aus dem App Store herunterladen. Um den bootfähigen USB von OS X Yosemite mit DiskMaker X zu erstellen, befolgen Sie bitte die nachstehenden Anweisungen.
OS X Yosemite bootfähiger USB
Schritt 1: Zunächst müssen Sie die OS X Yosemite-Installationsdatei herunterladen. Die Download-Größe beträgt etwa 5, 2 GB und kann heruntergeladen werden, indem Sie den Anweisungen in unserer Anleitung zum Herunterladen des OS X Yosemite-Leitfadens folgen.
Schritt 2: Als Nächstes müssen Sie die DiskMaker X-App herunterladen und installieren. Wie bereits erwähnt, ist DiskMaker X eine kostenlose App. Besuchen Sie diese Seite, um die neueste Version von DiskMaker X herunterzuladen.
Installieren Sie DiskMaker X und führen Sie dasselbe aus.
Schritt 3: Sobald die App gestartet ist, wird der folgende Bildschirm angezeigt:
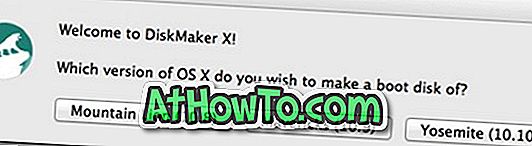
Klicken Sie auf die Schaltfläche Yosemite (10.10), um zum nächsten Bildschirm zu gelangen.
Schritt 4: DiskMaker X sucht automatisch nach der Installationsdatei im Ordner "Applications" und fragt nach Ihrer Erlaubnis, diese zu verwenden. Klicken Sie auf Diese Schaltfläche zum Kopieren, um die Yosemite-Installationsdatei zu verwenden. Wenn sich die Installationssoftware auf einem anderen Laufwerk befindet, klicken Sie auf die Schaltfläche Eine andere Kopie verwenden, und navigieren Sie zum Speicherort, um die Installationsdatei auszuwählen.
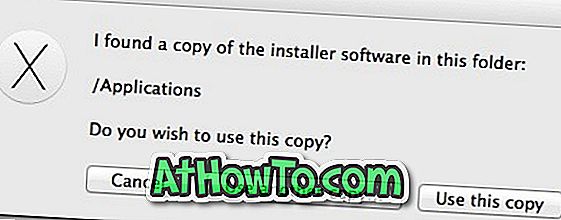
Schritt 5: In diesem Schritt müssen Sie Ihr USB-Laufwerk auswählen. Bevor Sie fortfahren, sichern Sie bitte alle Daten vom USB-Gerät, da diese gelöscht werden.
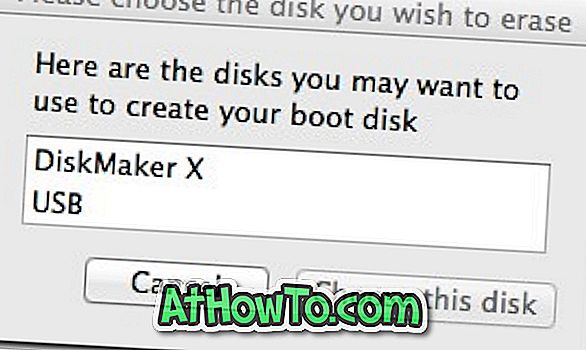

Klicken Sie auf eine USB-Stick- Schaltfläche mit 8 GB, um Ihr USB-Laufwerk auszuwählen. Wenn Sie das USB-Laufwerk ausgewählt haben, wird ein Bestätigungsdialogfeld angezeigt, in dem Sie gefragt werden, ob Sie das ausgewählte USB-Laufwerk löschen möchten. Klicken Sie auf Löschen und erstellen Sie die Datenträger- Schaltfläche, um mit der Vorbereitung des bootfähigen OS X Yosemite-Installations-USB zu beginnen.
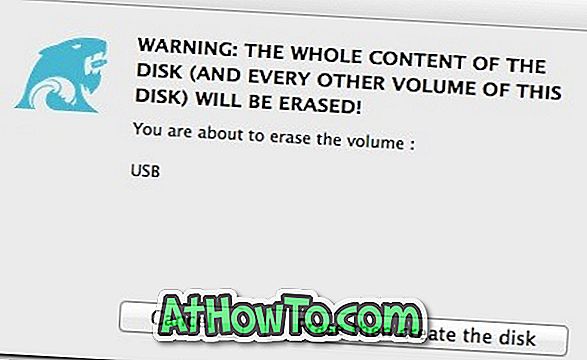
Schritt 6: Warten Sie einige Minuten, bis DiskMaker X seine Arbeit abgeschlossen hat. Sobald der startfähige USB von Yosemite bereit ist, können Sie Yosemite vom USB-Laufwerk installieren. Viel Glück.














