Nehmen wir an, Sie möchten ein paar Bilder mit Ihren Freunden teilen. Möglicherweise möchten Sie auch mehrere Bilder in einem PDF-Dokument kombinieren, damit Ihre Freunde alle Bilder anzeigen können, indem Sie nur eine Datei herunterladen.
Es ist kein Geheimnis, dass es eine Menge Software gibt, mit der Sie Bilder in einem PDF-Dokument kombinieren können. Kostenlose Programme wie PDF Shaper Free können problemlos PDF-Dateien aus Bildern erstellen und diese dann kostenlos zu einer Kombination zusammenstellen. Warum sollten Sie jedoch eine Drittanbieter-Software verwenden, wenn Sie mithilfe einer der integrierten Funktionen von Windows 10 Bilder in einem PDF-Dokument kombinieren können?
Die Funktion "Drucken als PDF" in Windows 10 ist sehr hilfreich beim Konvertieren von Dateien in PDF. Mit der Funktion "Drucken in PDF" können Sie Dokumente mit wenigen Mausklicks in PDF konvertieren und Bilder in PDF konvertieren.
Kombinieren Sie Bilder in einem PDF in Windows 10
Führen Sie die folgenden Anweisungen aus, um Bilder in Windows 10 ohne Verwendung zusätzlicher Software zu einem PDF zusammenzufassen.
Schritt 1: Öffnen Sie den Datei-Explorer und navigieren Sie zu dem Ordner mit Bildern, die Sie in einer PDF-Datei kombinieren möchten.
Schritt 2: Wählen Sie alle Bilder aus, die Sie in einem PDF zusammenfassen möchten. Halten Sie zum Auswählen von Bildern die Strg- Taste gedrückt und klicken Sie dann auf (eins nach dem anderen) auf alle Bilder, die Sie auswählen möchten.

Schritt 3: Führen Sie bei ausgewählten Bildern einen Rechtsklick aus und klicken Sie dann auf die Option Drucken . Dadurch wird das Dialogfeld "Bilder drucken" geöffnet.
Schritt 4: Wählen Sie hier den Drucker als Microsoft Print to PDF aus, wählen Sie die Qualität aus und wählen Sie dann aus, ob Sie ein Bild pro Seite hinzufügen oder mehrere Bilder auf einer PDF-Seite einfügen möchten.
Beachten Sie, dass
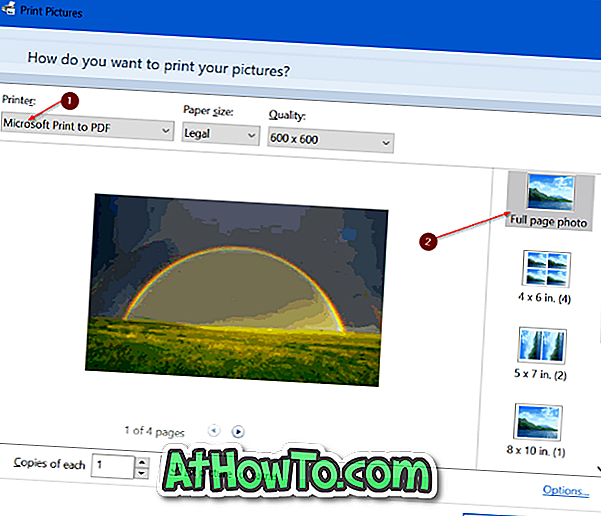
Schritt 5: Klicken Sie schließlich auf die Schaltfläche Drucken, um das Dialogfeld "Druckausgabe speichern unter" anzuzeigen.
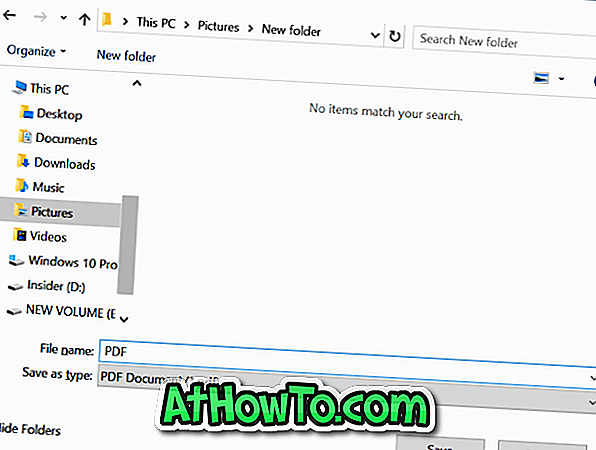
Schritt 6: Geben Sie einen Namen für die PDF-Datei ein und klicken Sie auf die Schaltfläche Speichern, um die ausgewählten Bilder in einer PDF-Datei zusammenzufassen.
Sobald die PDF-Datei fertig ist, können Sie sie öffnen, um Bilder anzuzeigen.














