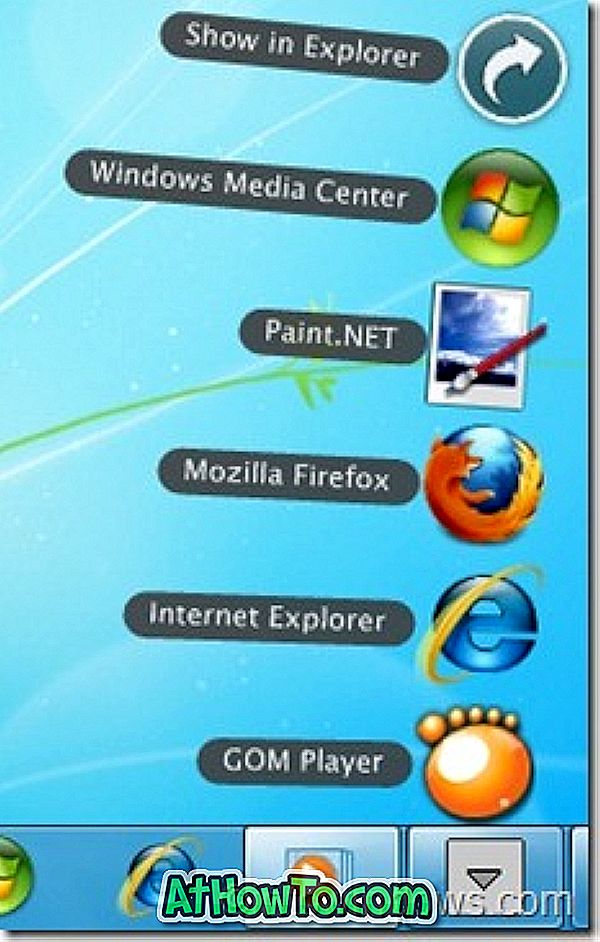In einem unserer vorherigen Artikel mit dem Titel "Erstellen einer Windows 10-Kennwortrücksetzdiskette" haben wir die Erstellung einer Kennwortrücksetzdiskette zum Zurücksetzen des Kennworts für das lokale Windows 10-Benutzerkonto besprochen.
Die Kennwortrücksetzungsdiskettenfunktion ist ein Retter, wenn Sie Ihr Kennwort einmal vergessen. Sie können die zuvor erstellte Kennwortrücksetzdiskette verwenden, um das Kontokennwort zurückzusetzen und zu ändern und sich bei Ihrem Konto anzumelden, um das Kennwort zu ändern.

Wie gesagt, kann die Kennwortrücksetzdiskette nur das Kennwort des lokalen Benutzerkontos zurücksetzen. Es kann nicht zum Zurücksetzen des Microsoft-Kontokennworts verwendet werden.
Wenn Sie keine Kennwortrücksetzdiskette für Ihr Konto haben und Ihr Kennwort vergessen haben, können Sie dieses Handbuch verwenden, um das Kennwort Ihres lokalen Windows 10-Benutzerkontos zurückzusetzen und zu ändern.
Verwenden Sie die Kennwortrücksetzdiskette, um das vergessene Windows 10-Kennwort zu ändern
WICHTIG: Wenn Sie keine Kennwortrücksetzdiskette für Ihr Konto haben, können Sie Windows Password Recovery kostenlos verwenden, um Ihr Windows 10/8/7-Kennwort zurückzusetzen.
Führen Sie die folgenden Schritte aus, um das Kennwort Ihres lokalen Windows 10-Benutzerkontos mithilfe der zuvor erstellten Kennwortrücksetzdiskette zurückzusetzen.
Schritt 1: Nachdem Sie auf dem Anmeldebildschirm von Windows 10 ein falsches Kennwort eingegeben haben, wird Folgendes angezeigt: „Das Kennwort ist falsch. Versuchen Sie es erneut “. Klicken Sie auf die Schaltfläche OK .

Schritt 2: Sie sollten jetzt den Link Passwort zurücksetzen sehen. Legen Sie Ihre zuvor erstellte Kennwortrücksetzungsdiskette ein und klicken Sie auf den Link Kennwort zurücksetzen .

Schritt 3: Klicken Sie im Dialogfeld zum Zurücksetzen des Kennworts auf die Schaltfläche Weiter .

Schritt 4: Wählen Sie im Dropdown-Dialogfeld Ihre Kennwort-Rücksetzdiskette aus. Standardmäßig wählt der Assistent zum Zurücksetzen von Kennwörtern die richtige entfernbare Kennwortrücksetzdiskette aus. Wir empfehlen Ihnen jedoch, dies zu überprüfen, bevor Sie fortfahren.
Klicken Sie auf die Schaltfläche Weiter .

Schritt 5: Schließlich werden Sie aufgefordert, das neue Kennwort für Ihr Benutzerkonto einzugeben, das neue Kennwort erneut einzugeben und einen Hinweis einzugeben, um sich an das Kennwort zu erinnern, wenn Sie es in Zukunft erneut vergessen.

Klicken Sie auf die Schaltfläche Weiter, um mit dem letzten Schritt fortzufahren.
Schritt 6: Klicken Sie anschließend auf die Schaltfläche Fertig stellen, um das Passwort zu ändern und zum Anmeldebildschirm zurückzukehren. Geben Sie das neue Passwort ein, um sich bei Ihrem Windows 10-PC anzumelden.

Ich hoffe, dieser Leitfaden war hilfreich für Sie