Viele Windows 10-Benutzer haben sich darüber beschwert, dass Windows 10 nach der Installation von Updates Dateizuordnungen automatisch zurücksetzt. Wenn Sie beispielsweise VLC als Standard-Music-Player in Windows 10 festgelegt haben, setzt Windows 10 automatisch die Standard-Groove-Musik als Standard-Music-Player, wenn Sie ein großes Update installieren.
Obwohl einige berichten, dass die Dateizuordnungen nach der Installation von Threshold 2-Update auf den Standardwert zurückgesetzt wurden, gibt es Benutzer, die sich darüber beschwert haben, dass die Dateizuordnungen auch nach der Installation regulärer Updates zurückgesetzt wurden.
Da es unter Windows 10 nicht möglich ist, das Zurücksetzen von Dateizuordnungen durch Updates zu stoppen, empfiehlt es sich, die aktuellen Dateizuordnungen auf Ihrem Windows 10-PC zu sichern, damit Sie die Dateizuordnungen wiederherstellen können, wenn Windows 10 sie nach einem Update zurücksetzt.
Unter Windows 10 gibt es keine Option zum Sichern von Dateizuordnungen. Sie können jedoch eine Sicherungskopie mit der Registry oder einer Drittanbieter-Software namens Default Programs Editor erstellen. In diesem Handbuch finden Sie alle Möglichkeiten, um Dateizuordnungen in Windows 10 zu sichern.
Methode 1 - Sichern Sie Dateizuordnungen mit dem Standardprogramm-Editor
Methode 2 - Sichern Sie Dateizuordnungen mithilfe der Registrierung
Methode 3 - Dateizuordnungen auf Standard zurücksetzen (ursprüngliche Windows 10-Zuordnungen)
Methode 1 von 3
Sichern Sie Dateizuordnungen mit dem Standardprogrammeditor
Obwohl der Standardprogramm-Editor in den letzten Jahren nicht aktualisiert wurde, funktioniert das Programm auch unter Windows 10 problemlos. Befolgen Sie die nachstehenden Anweisungen, um Dateizuordnungen mithilfe des Standardprogramm-Editors zu sichern und wiederherzustellen.
Schritt 1: Laden Sie den Standardprogramm-Editor herunter, indem Sie diese Seite besuchen. Extrahieren Sie die heruntergeladene ZIP-Datei, um die portable Version der Default Programs Editor-Software zu erhalten.
Schritt 2: Führen Sie den Standardprogramm-Editor aus, und klicken Sie auf den Link Erstellen oder Wiederherstellen einer Sicherung der Registrierungseinstellungen .

Schritt 3: Klicken Sie auf die Schaltfläche Sicherung erstellen, und klicken Sie auf die Schaltfläche Ja, wenn Sie die Aufforderung zur Benutzerkontensteuerung sehen.

Klicken Sie erneut auf Sicherung erstellen, um die Sicherung der Dateizuordnungen zu erstellen
So stellen Sie die Sicherung der Dateizuordnungen wieder her
Schritt 1: Führen Sie den Standardprogramm-Editor aus, und klicken Sie auf Erstellen Sie eine Sicherungskopie der Registrierungseinstellungen .
Schritt 2: Wählen Sie aus den verfügbaren Sicherungen eine Sicherung aus und klicken Sie auf die Schaltfläche Ausgewählte Sicherung wiederherstellen. Klicken Sie auf die Schaltfläche Ja, wenn Sie die Aufforderung zur Benutzerkontensteuerung sehen.

Klicken Sie abschließend auf OK, wenn Sie den Bestätigungsdialog sehen.
Methode 2 von 3
Sichern Sie Dateizuordnungen mithilfe der Registrierung
Dateizuordnungen werden wie viele andere in der Registry gespeichert. Sie können Dateizuordnungen sichern oder exportieren, indem Sie eine Sicherungskopie des rechten Registrierungsschlüssels erstellen.
Diese Methode ist ideal, wenn Sie Dateizuordnungen ohne Hilfe von Drittanbieter-Software sichern und wiederherstellen möchten. Befolgen Sie die unten angegebenen Anweisungen zum Sichern und Wiederherstellen. Die Methode ist auch einfach.
Schritt 1: Öffnen Sie den Registrierungseditor, indem Sie im Startmenü-Suchfeld oder im Befehlsfeld Ausführen den Befehl Regedit eingeben und die Eingabetaste drücken.

Schritt 2: Navigieren Sie im Registrierungseditor zum folgenden Schlüssel:
HKEY_CURRENT_USER \ SOFTWARE \ Microsoft \ Windows \ CurrentVersion \ Explorer \ FileExts

Schritt 3: Klicken Sie mit der rechten Maustaste auf den FileExts- Schlüssel, und klicken Sie auf die Option Exportieren .

Schritt 4: Geben Sie einen Namen für die Sicherung Ihrer Dateizuordnungen ein und klicken Sie auf die Schaltfläche Speichern, um die Sicherung der Dateizuordnung mithilfe der Registrierung zu sichern.

Beachten Sie, dass wir nach dem Sichern von Dateizuordnungen mithilfe der Registry empfehlen, zu prüfen, ob die Sicherung ohne Probleme wiederhergestellt werden kann, da beim Wiederherstellen der Registrierungssicherung Fehler auftreten können. Wenn Sie beim Wiederherstellen der Sicherung den Fehler "Fehler beim Importieren" erhalten können, empfehlen wir Ihnen, das in Methode 1 erwähnte Standardprogrammeditor eines Drittanbieters zu verwenden, um Dateizuordnungen zu sichern und wiederherzustellen.
So stellen Sie die Sicherung der Dateizuordnung mithilfe der Registrierung wieder her
Stellen Sie beim Wiederherstellen der Dateizuordnungssicherung sicher, dass alle Programme, die Sie zuvor beim Erstellen der Sicherung installiert haben, auch in Ihrer aktuellen Windows-Installation vorhanden sind.
Dies liegt daran, dass Windows beim Wiederherstellen der Dateizuordnungssicherung nicht prüft, ob alle in der Sicherung genannten Programme auf dem System installiert sind und dass beim Öffnen einer Datei möglicherweise ein Fehler auftritt. Wenn Sie beispielsweise Adobe Reader vor dem Sichern von Dateizuordnungen als Standard-PDF-Reader festgelegt und den Adobe Reader nach der Sicherung deinstalliert haben, wird beim Öffnen einer PDF-Datei (nach dem Wiederherstellen der Dateizugriffssicherung) ein Fehler angezeigt.
Wichtig: Schließen Sie alle laufenden Programme, bevor Sie versuchen, die Sicherung wiederherzustellen, um Fehler zu vermeiden. Wir empfehlen auch, dass Sie einen Wiederherstellungspunkt erstellen, falls etwas schief geht.
Schritt 1: Öffnen Sie den Datei-Explorer (Windows Explorer) und navigieren Sie zu dem Ordner, der die Sicherungskopien der Dateizuordnungen enthält, die Sie zuvor mit der Registrierung erstellt haben.

Schritt 2: Klicken Sie mit der rechten Maustaste auf die Sicherungsdatei, und klicken Sie dann auf die Option Zusammenführen.

Schritt 3: Klicken Sie auf die Schaltfläche Ja, wenn Sie das folgende Bestätigungsdialogfeld sehen.

Schritt 4: Klicken Sie auf die Schaltfläche OK . Das ist es!
Starten Sie Ihren Computer einmal neu oder starten Sie Windows Explorer einfach neu, um neue Dateizuordnungen zu laden.
Methode 3 von 3
Stellen Sie die Dateizuordnungen auf ihre Standardwerte zurück
Wenn Sie die Standard-Dateizuordnungen aus irgendeinem Grund wiederherstellen möchten, können Sie dies ganz einfach tun, indem Sie die folgenden Anweisungen befolgen.
Schritt 1: Öffnen Sie die Einstellungen, indem Sie im linken Bereich des Startmenüs auf das Symbol Einstellungen klicken.
Schritt 2: Sobald die Einstellungen gestartet sind, klicken Sie auf System .
Schritt 3: Klicken Sie auf Standard-Apps . Blättern Sie nach unten, um eine Option mit der Bezeichnung Zurücksetzen unter Von Microsoft empfohlenen Standardeinstellungen anzuzeigen . Klicken Sie auf die Schaltfläche Zurücksetzen, um die Standarddateizuordnungen wiederherzustellen.

Viel Glück!
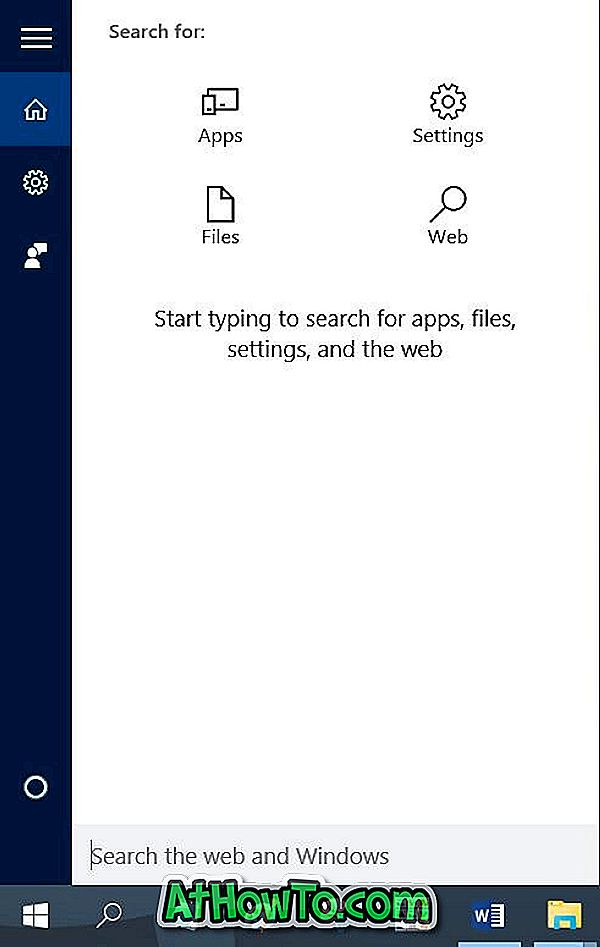



![Windows 7 ohne DVD / USB-Laufwerk installieren [Methode 1]](https://athowto.com/img/windows-7-guides/822/installing-windows-7-without-using-dvd-usb-drive.jpg)









