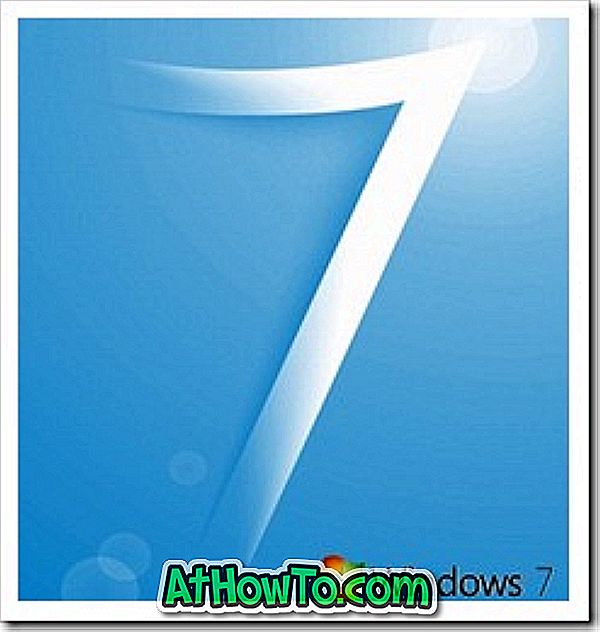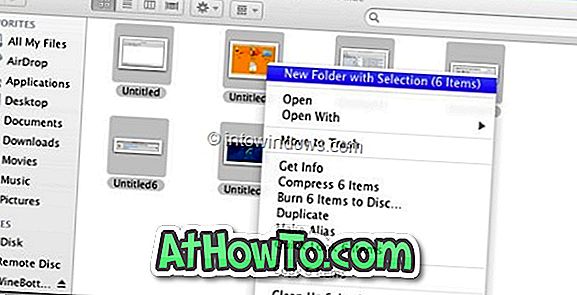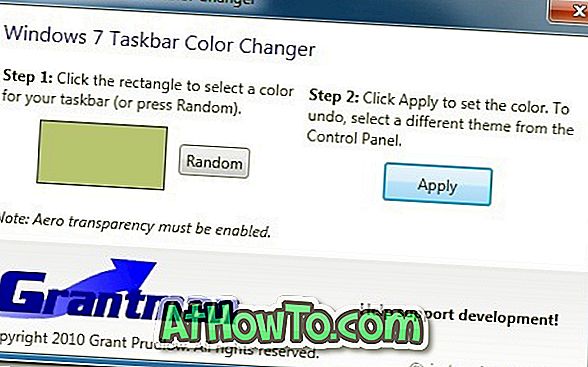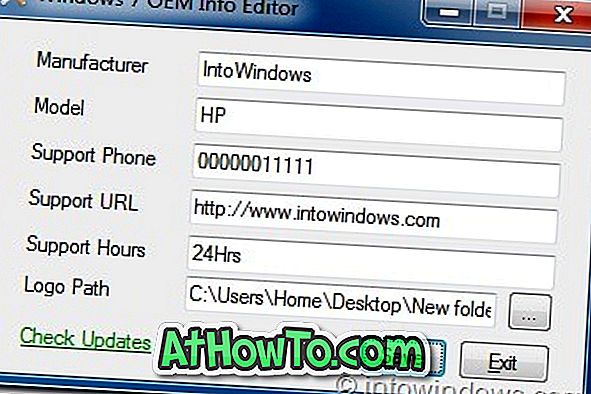Möchten Sie auf die UEFI-Firmware-Einstellungen zugreifen, um die Standard-Startreihenfolge zu ändern oder ein UIFI-Kennwort festzulegen? In diesem Handbuch erfahren Sie, wie Sie auf einem Windows 10-PC mit den UEFI-Einstellungen zugreifen können.
Die meisten PCs, die mit Windows 8 oder Windows 10 vorinstalliert waren, verwenden UEFI-Firmware anstelle des herkömmlichen BIOS. Im Gegensatz zum älteren BIOS, auf das durch Drücken eines vom Hersteller zugewiesenen Schlüssels zugegriffen werden kann, erfordert UEFI eine andere Route, um auf seine Einstellungen zugreifen zu können.
Prüfen Sie, ob Ihr PC UEFI unterstützt
Wenn Ihr PC bereits mit Windows 8, Windows 8.1 oder Windows 10 vorinstalliert war, unterstützt er wahrscheinlich UEFI. Wenn Sie sich nicht sicher sind, können Sie unserer Überprüfung entnehmen, ob Ihr PC das UEFI-Handbuch unterstützt. So können Sie leicht feststellen, ob Ihr PC das herkömmliche BIOS oder das moderne UEFI enthält.
Befolgen Sie die nachstehenden Anweisungen, um auf einem Windows 10-PC auf die UEFI-Einstellungen zuzugreifen.
Methode 1 von 3
Auf UEFI-Einstellungen von Windows 10 aus zugreifen
Schritt 1: Speichern Sie Ihre Arbeit und schließen Sie gegebenenfalls alle laufenden Programme.
Schritt 2: Öffnen Sie die App Settings, indem Sie entweder auf das Symbol im Startmenü klicken oder gleichzeitig das Windows-Logo und die R-Taste drücken.

Schritt 3: Klicken Sie auf das Symbol Update & Sicherheit . Klicken Sie auf Wiederherstellung .


Schritt 4: Klicken Sie unter Erweiterter Autostart auf Jetzt neu starten, um den PC neu zu starten.

Schritt 5: Wenn der Bildschirm zum Auswählen einer Option angezeigt wird, klicken Sie auf " Problembehandlung", um den Bildschirm "Problembehandlung" aufzurufen.

Schritt 6: Klicken Sie im Bildschirm "Problembehandlung" auf Erweiterte Optionen, um zu den gleichen Optionen zu navigieren.

Schritt 7: Wenn Sie den Bildschirm Erweiterte Optionen sehen, klicken Sie auf UEFI Firmware Settings . Beachten Sie, dass die Option UEFI Firmware Settings (UEFI-Firmware-Einstellungen) nicht angezeigt wird, wenn Ihr PC UEFI nicht unterstützt.

Schritt 8: Wenn der Bildschirm UEFI Firmware Settings (UEFI-Firmware-Einstellungen) mit der Meldung "Neustart zum Ändern der UEFI-Firmware-Einstellungen" angezeigt wird, klicken Sie auf die Schaltfläche Restart ( Neustart), um Ihren PC neu zu starten und die UEFI-Firmware-Einstellungen aufzurufen.

Methode 2 von 3
Verwenden Sie die Eingabeaufforderung, um von Windows 10 auf die UEFI-Einstellungen zuzugreifen
Wenn die Einstellungen-App aus irgendeinem Grund nicht geöffnet wird, können Sie die Eingabeaufforderung verwenden, um auf UEFI-Einstellungen zuzugreifen. So tun Sie das.
Schritt 1: Klicken Sie mit der rechten Maustaste auf die Schaltfläche Start in der Taskleiste, um das Hauptbenutzermenü zu öffnen, und klicken Sie dann auf Eingabeaufforderung (Admin), um die Eingabeaufforderung als Administrator auszuführen. Wenn Sie die Aufforderung zur Benutzerkontensteuerung sehen, klicken Sie auf die Schaltfläche Ja.

Schritt 2: Geben Sie im Eingabeaufforderungsfenster den folgenden Befehl ein und drücken Sie die Eingabetaste.
shutdown.exe / r / o
Vergessen Sie nicht, nach der Eingabe des Befehls die Eingabetaste zu drücken.

Sie sehen die Meldung "Sie werden gerade abgemeldet". Ihr PC wird in weniger als einer Minute neu gestartet.
Schritt 3: Nach dem Neustart des PCs folgen Sie den Anweisungen in Schritt 5, Schritt 6, Schritt 7 und Schritt 8 von Methode 1, um auf die UEFI-Einstellungen zuzugreifen.

Methode 3 von 3
Eine andere Möglichkeit, von Windows 10 auf die UEFI-Einstellungen zuzugreifen
Schritt 1: Öffnen Sie das Startmenü. Klicken Sie auf die Ein / Aus-Taste, halten Sie die Umschalttaste gedrückt und klicken Sie auf die Schaltfläche Neu starten.

Schritt 2: Sobald Ihr PC neu gestartet wurde und Sie sich im Fenster zum Auswählen einer Option befinden, befolgen Sie die Anweisungen in Schritt 5, Schritt 6, Schritt 7 und Schritt 8 von Methode 1 (scrollen Sie nach oben, um zu sehen).