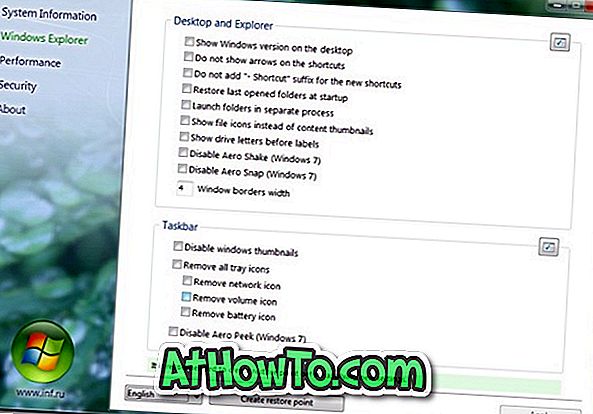Wenn Sie die integrierte Kamera-App öffnen, wird möglicherweise Folgendes angezeigt: „ Wir können Ihre Kamera nicht finden . Vergewissern Sie sich, dass die Verbindung hergestellt und ordnungsgemäß installiert ist, dass sie nicht durch Antivirensoftware blockiert wird und dass Ihre Kameratreiber auf dem neuesten Stand sind. “Fehlermeldung mit 0xA00F4244 als Fehlercode.

Der Fehler wird angezeigt, wenn die Kamera-App nicht auf die Webcam zugreifen oder sie nicht erkennen kann. Dies kann verschiedene Ursachen haben.
Wenn Sie auch die Fehlermeldung "Wir können Ihre Kamera nicht finden" erhalten, können Sie die folgenden Lösungen in dieser Reihenfolge ausprobieren, um das Problem zu beheben.
Erlauben Sie der Kamera-App, auf Ihre Kamera zuzugreifen
Die Seite "Datenschutz" in den Windows 10-Einstellungen bietet eine Option zum Zulassen oder Sperren des Zugriffs von Apps auf die Kamera Ihres PCs. Stellen Sie sicher, dass die Kamera-App nicht den Zugriff auf die Webcam oder Kamera Ihres Geräts verhindert.
Schritt 1: Öffnen Sie die Einstellungen-App. Navigieren Sie zu Datenschutz > Kamera .
Schritt 2: Aktivieren Sie sowohl den Kamerazugriff für dieses Gerät als auch den Zugriff auf Ihre Kameraoptionen durch Apps .

Schritt 3: Vergewissern Sie sich unter welchen Apps auf Ihren Kamerabereich zugreifen können, dass die Kamera- App Zugriff auf die Webcam / Kamera hat.

Überprüfen Sie, ob das Antivirusprogramm blockiert
Die meisten Antivirus-Lösungen bieten eine Webcam-Schutzfunktion, mit der Sie verhindern können, dass Anwendungen auf die Webcam / Kamera zugreifen. Der Webcam-Schutz ist in den meisten Antivirensoftware standardmäßig aktiviert.
Der Ort, an dem der Kamerazugriff zugelassen oder blockiert werden kann, hängt von der Antivirensoftware ab. In den Einstellungen sollten Sie jedoch dieselbe Position finden. In Kaspersky Internet Security können Sie beispielsweise Kameraeinstellungen finden, indem Sie zu Kaspersky-Einstellungen> Schutz> Webcam-Schutz navigieren.

Überprüfen Sie, ob die Webcam auf Ihrem PC deaktiviert ist
Es gibt mehr als eine Möglichkeit, die Webcam auf einem Windows 10-PC zu deaktivieren. Es wird empfohlen, wie Sie die Webcam in Windows 10 deaktivieren, um zu erfahren, wie Sie die Webcam in Windows 10 aktivieren. Wenn Sie es eilig haben, navigieren Sie zu Geräte-Manager> Erweitern Sie Imaging-Geräte> klicken Sie mit der rechten Maustaste auf den Kameraeintrag, und klicken Sie auf Geräteoption aktivieren Wenn die Kamera nicht deaktiviert ist, wird stattdessen die Option Gerät deaktivieren angezeigt.

Prüfen Sie, ob der Treiber installiert oder veraltet ist
Windows 10 erkennt die meisten Webcams automatisch, ohne zusätzliche Treiber installieren zu müssen. Da Sie jedoch die Fehlermeldung "Wir können die Kamera nicht finden" erhalten, sollten Sie prüfen, ob der Treiber für die Webcam installiert ist. Das zu tun:
Schritt 1: Öffnen Sie den Geräte-Manager . Suchen Sie nach Webcam- oder Imaging-Geräten und erweitern Sie diese.
Schritt 2: Klicken Sie mit der rechten Maustaste auf den Webcam-Eintrag, klicken Sie auf Treiber aktualisieren, klicken Sie auf Automatisch nach aktualisierter Treibersoftware suchen, damit Windows 10 prüfen kann, ob eine neuere Version des Treibers für die Webcam verfügbar ist.


HINWEIS: Wenn der Webcam-Eintrag nicht im Geräte-Manager angezeigt wird, liegt dies wahrscheinlich daran, dass der Treiber fehlt oder beschädigt ist. In diesem Fall müssen Sie den Kameratreiber von der Website des Herstellers herunterladen und installieren.
Setzen Sie die Kamera-App zurück oder reparieren Sie sie
Wenn die Kamera-App den gleichen Fehler anzeigt, auch nachdem Sie die oben genannten Methoden ausgeführt haben, können Sie die Kamera-App zurücksetzen und reparieren. So tun Sie das.
Schritt 1: Navigieren Sie zu Einstellungen App> Apps > Apps & Funktionen .
Schritt 2: Klicken Sie auf den Eintrag Kamera- App, um den Link Erweiterte Optionen anzuzeigen. Klicken Sie auf den gleichen Link.
Schritt 3: Blättern Sie auf der Seite nach unten, um den Abschnitt " Zurücksetzen" anzuzeigen. Klicken Sie auf die Schaltfläche Zurücksetzen, um die App zurückzusetzen.

Installieren Sie die Kamera-App erneut
Als letzten Ausweg können Sie die Kamera-App erneut installieren. Da es nicht möglich ist, die Kamera-App über die Einstellungen-App zu deinstallieren, empfehlen wir Ihnen, wie Sie die Kamera-App in der Windows 10-Anleitung erneut installieren, um schrittweise Anweisungen zu erhalten.