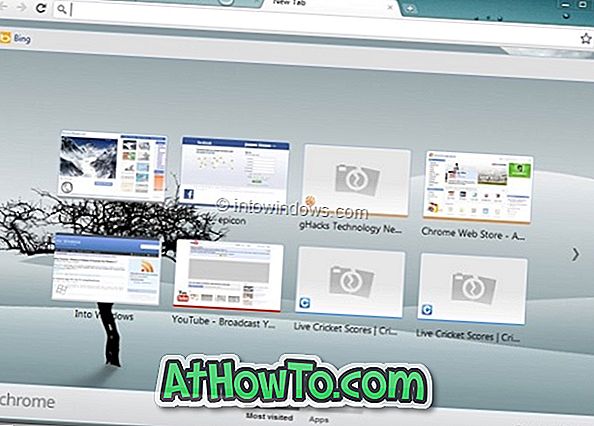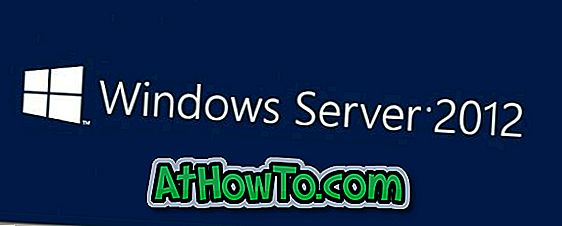Die Option Öffnen mit wird angezeigt, wenn Sie mit der rechten Maustaste auf eine Datei eines beliebigen Typs im Windows-Betriebssystem klicken. Mit der Option Öffnen mit können Sie eine Datei in einem anderen Programm öffnen als das mit dem Dateityp verknüpfte Standardprogramm. Außerdem können Sie ein Standardprogramm für einen Dateityp festlegen.
Öffnen Sie mit der Option, die im Dateikontextmenü von Windows 10 fehlt
Wie bereits erwähnt, wird die Option Öffnen mit angezeigt, wenn Sie mit der rechten Maustaste auf Dokumente, Bilder, Musikdateien, Videodateien und jeden Dateityp klicken. Manchmal wird die Option Öffnen mit jedoch nicht angezeigt, wenn Sie mit der rechten Maustaste auf eine Datei in Windows 10 klicken. Kurz gesagt, die Option Öffnen mit geht möglicherweise unter dem Dateikontextmenü in Windows 10 verloren.

Das Öffnen mit fehlt normalerweise, wenn der Schlüssel Öffnen mit beschädigt ist oder von ContextMenuHandlers in der Registrierung fehlt.
Stellen Sie die Option Öffnen mit im Dateikontextmenü in Windows 10 wieder her.
ANMERKUNG: Es wird empfohlen, vor der Bearbeitung der Registrierung einen manuellen Systemwiederherstellungspunkt zu erstellen, damit Sie Ihren PC auf einen früheren Zeitpunkt zurücksetzen können, wenn etwas schief geht. Dies ist jedoch sehr unwahrscheinlich.
Methode 1 von 2
Wenn Sie mit der Registrierung nicht vertraut sind, befolgen Sie bitte die Anweisungen in Methode 2 unten.
Schritt 1: Öffnen Sie den Registrierungseditor. Dies kann durch Eingabe von Regedit im Startmenü oder im Suchfeld der Taskleiste und Drücken der Eingabetaste erfolgen. Klicken Sie auf die Schaltfläche Ja, wenn Sie die Aufforderung zur Benutzerkontensteuerung sehen.

Schritt 2: Navigieren Sie im Registrierungseditor zum folgenden Schlüssel:
HKEY_CLASSES_ROOT \ * \ shellex \ ContextMenuHandlers

Schritt 3: Erweitern Sie ContextMenuHandlers, indem Sie darauf doppelklicken . Suchen Sie unter ContextMenuHandlers nach einem Schlüssel mit dem Namen Öffnen mit. Wenn der Schlüssel nicht vorhanden ist, klicken Sie mit der rechten Maustaste auf ContextMenuHandlers, klicken Sie auf Neu, und klicken Sie dann auf Schlüssel . Geben Sie den Namen des Schlüssels als Öffnen mit ein .


Wenn der Schlüssel Öffnen mit vorhanden ist, wählen Sie den Schlüssel auf der rechten Seite aus, doppelklicken Sie auf den Wert für die Standardzeichenfolge und ändern Sie die Wertdaten in den im nächsten Schritt angegebenen Wert.
Schritt 4: Doppelklicken Sie auf der rechten Seite auf Öffnen mit Schlüssel. Doppelklicken Sie auf den Wert für die Standardzeichenfolge, und setzen Sie die Wertdaten auf den folgenden Wert.
{09799AFB-AD67-11d1-ABCD-00C04FC30936}


Sie können den Registrierungseditor jetzt schließen. Die Option Öffnen mit sollte jetzt angezeigt werden, wenn Sie mit der rechten Maustaste auf eine Datei in Windows 10 klicken.
Methode 2 von 2
Wenn Sie mit der manuellen Bearbeitung der Registrierung nicht vertraut sind, können Sie anhand der folgenden Anweisungen die Option Öffnen mit wenigen Klicks problemlos wiederherstellen.
Schritt 1: Klicken Sie hier, um eine ZIP-Datei namens Openwith.zip auf Ihren PC herunterzuladen.
Schritt 2: Extrahieren Sie die ZIP-Datei, um die Openwith.reg-Datei zu erhalten.

Schritt 3: Doppelklicken Sie auf die Datei Openwith.reg, klicken Sie auf die Schaltfläche Ja und dann auf die Schaltfläche OK.


Das ist es!