Standardmäßig ist das Ändern des Desktophintergrundes oder Desktophintergrundes in Windows 10 einfach. Sie können mit der rechten Maustaste auf eine beliebige Bilddatei klicken und auf die Option Als Desktophintergrund festlegen klicken, um sie als Desktophintergrund festzulegen. Sie können auch zu Einstellungen> Personalisierung> Hintergrund navigieren, um ein Bild für den Desktop-Hintergrund auszuwählen.
Wenn Sie den Desktophintergrund nicht ändern oder ein neues Bild als Desktophintergrund festlegen können, können Sie den Desktophintergrund leicht aktivieren, indem Sie entsprechende Änderungen an den Gruppenrichtlinien oder der Registrierung vornehmen.
Wenn im Personalisierungsabschnitt der Einstellungen die Meldung "Einige Einstellungen werden von Ihrer Organisation verwaltet werden" angezeigt wird, liegt dies möglicherweise daran, dass das Ändern des Desktop-Hintergrunds in den Gruppenrichtlinien oder der Registrierung deaktiviert wurde.

Im Folgenden finden Sie die drei einfachen Korrekturen, um das Ändern des Desktop-Hintergrunds in Windows 10 zu ermöglichen.
Fix 1 von 3
Überprüfen Sie den Aktivierungsstatus von Windows 10
Überprüfen Sie zunächst Ihren Aktivierungsstatus von Windows 10, indem Sie den Anweisungen in unserer Anleitung zur Überprüfung der Aktivierung Ihrer Windows 10-Kopie folgen. Wenn Ihre Kopie von Windows 10 nicht aktiviert ist, können Sie den Desktophintergrund nicht über Einstellungen ändern. Weitere Informationen dazu finden Sie in unserer Anleitung zum Ändern des Windows 10-Hintergrundbildes, ohne das Handbuch zu aktivieren.
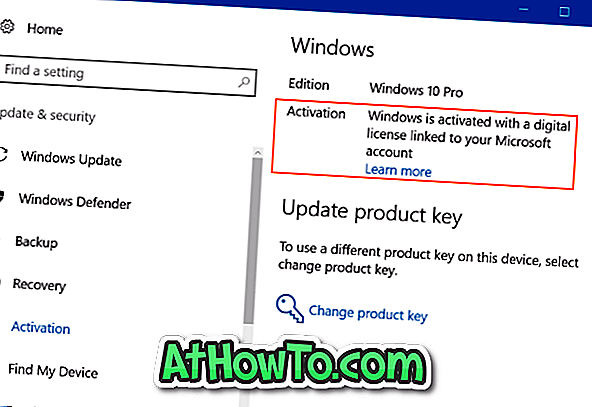
Selbst wenn Ihre Kopie nicht aktiviert ist, sollten Sie ein Bild als Hintergrundbild festlegen können, indem Sie mit der rechten Maustaste auf das Bild klicken und dann auf Als Desktophintergrund festlegen klicken.
Fix 2 von 3
Ändern Sie das Hintergrundbild in den Gruppenrichtlinien
Da Gruppenrichtlinien nur in Pro- und Enterprise-Editionen verfügbar sind, gilt diese Methode nicht für die Home-Edition. Wenn Sie sich also auf der Home-Edition befinden, überspringen Sie bitte die Anweisungen in Fix 3.
Sie können verhindern, dass Sie den Desktop-Hintergrund ändern, indem Sie Richtlinien in Gruppenrichtlinien aktivieren. Führen Sie die folgenden Anweisungen aus, um sicherzustellen, dass das Ändern des Desktophintergrundes in den Gruppenrichtlinien nicht deaktiviert ist.
Schritt 1: Geben Sie Gpedit.msc in das Suchfeld Start / Taskleiste ein. Drücken Sie die Eingabetaste, um den Gruppenrichtlinien-Editor zu öffnen.
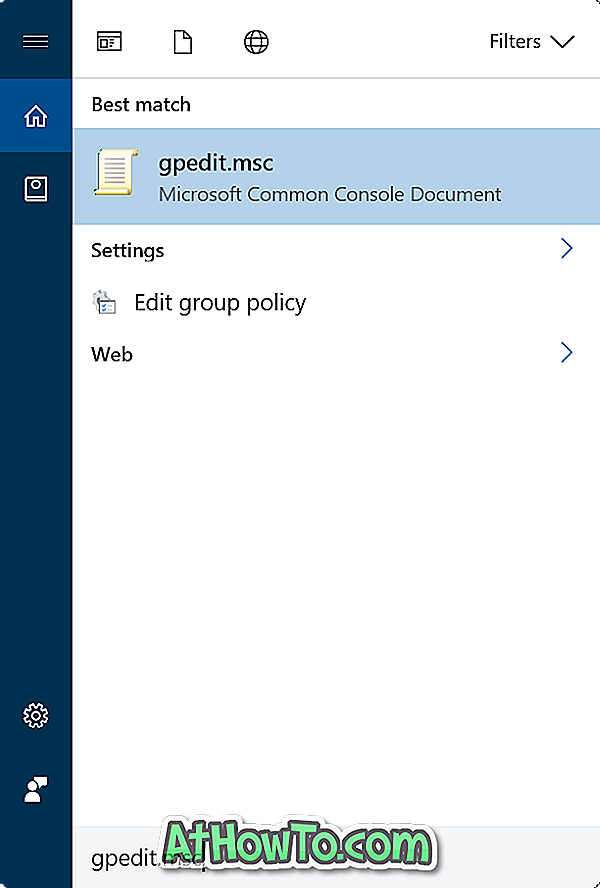
Schritt 2: Navigieren Sie zu Benutzerkonfiguration > Administrative Vorlagen > Systemsteuerung > Personalisierung .
Schritt 3: Suchen Sie auf der rechten Seite nach der Richtlinie Verhindern, dass der Desktop-Hintergrund geändert wird, und doppelklicken Sie darauf, um die Eigenschaften zu öffnen.
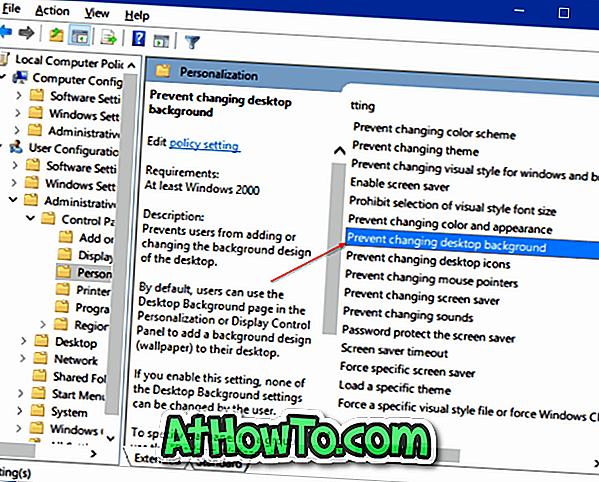
Schritt 4: Wählen Sie Nicht konfiguriert oder Deaktiviert aus, um den Desktop-Hintergrund zu ändern. Deaktivieren Sie es, wenn es aktiviert ist.
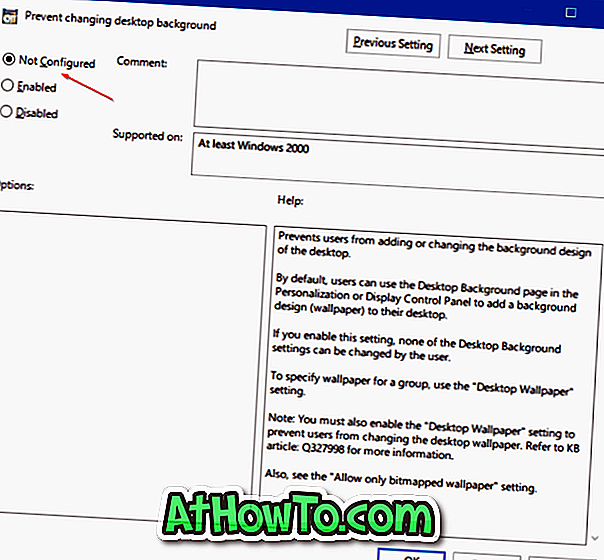
Fix 3 von 3
Aktivieren Sie das Ändern des Hintergrunds in der Registrierung
Schritt 1: Öffnen Sie den Registrierungseditor, indem Sie Regedit in das Suchfeld Start / Taskleiste eingeben und die Eingabetaste drücken. Klicken Sie auf die Schaltfläche Ja, wenn Sie die Aufforderung zur Benutzerkontensteuerung sehen.
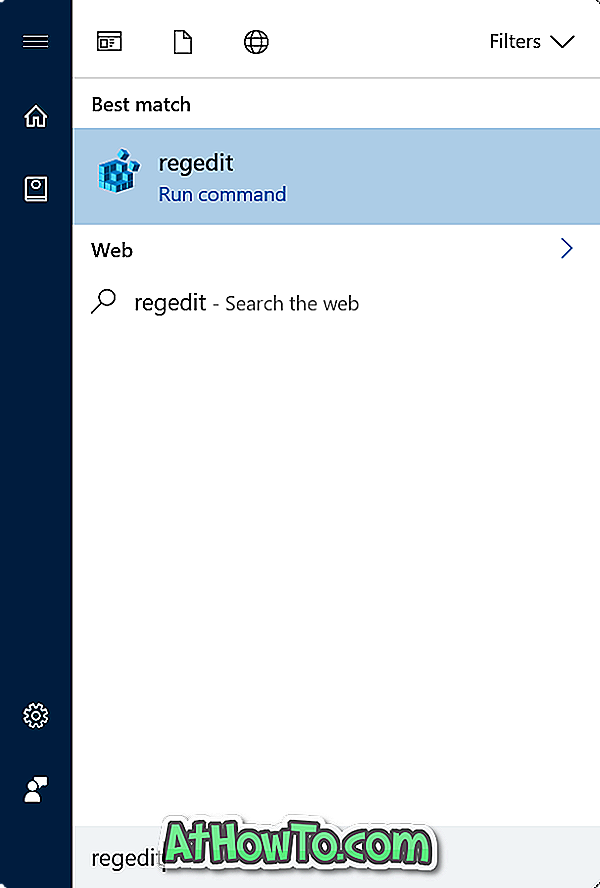
Schritt 2: Navigieren Sie im Registrierungseditor zum folgenden Schlüssel:
HKEY_CURRENT_USER \ SOFTWARE \ Microsoft \ Windows \ CurrentVersion \ Policies \ ActiveDesktop
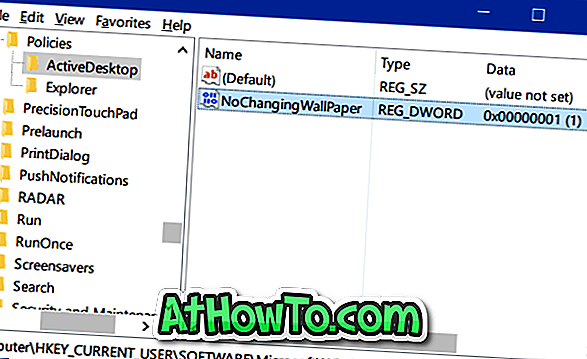
Schritt 4: Doppelklicken Sie auf den Wert NoChangingWallpaper, und setzen Sie die Wertdaten auf " 0 ", um das Ändern des Hintergrunds in Windows 10 zu aktivieren.
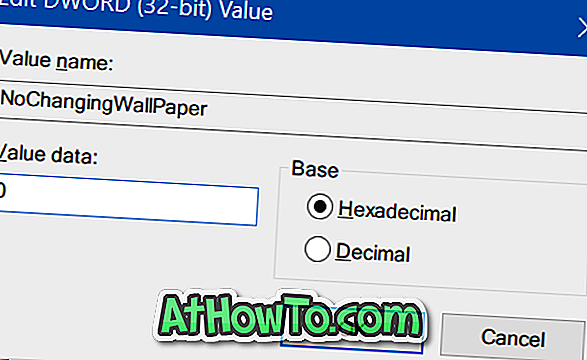
Ich hoffe, das hilft Ihnen, das Problem zu beheben.














