Die Installation von Windows 10/8/7 von einem USB-Laufwerk entspricht der Installation von einer DVD. Das Erstellen eines bootfähigen USB-Flash-Laufwerks zur Installation von Windows ist dank der zahlreichen kostenlosen Tools viel einfacher geworden. Der Hauptvorteil der Installation von Windows von einem USB-Stick besteht darin, dass Sie das Betriebssystem auch auf Geräten installieren können, die nicht mit einem optischen Laufwerk geliefert werden, um von CD / DVD zu booten.
Eine häufig gestellte Frage lautet: "Warum kann ich Windows 10/7 nicht von einem USB-Laufwerk starten und installieren?". Viele PC-Benutzer, insbesondere Anfänger, wissen nicht, dass das Booten von USB im BIOS und von Windows aktiviert werden muss Ändern Sie die Startreihenfolge, um von einem startfähigen USB-Laufwerk zu starten.
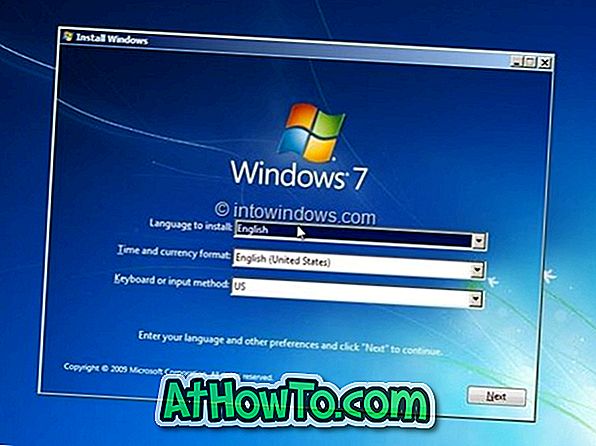
Kurz gesagt, sobald das startfähige Windows 10/7 USB-Laufwerk bereit ist, müssen Sie Ihren PC für das Booten vom USB-Laufwerk vorbereiten, indem Sie die Startreihenfolge-Einstellungen im BIOS ändern. Wenn Ihr PC aus irgendeinem Grund nicht von einem startfähigen Windows-USB-Laufwerk bootet, können Sie die folgenden Lösungen ausprobieren, um von USB zu booten und mit der Installation von Windows zu beginnen.
Kann Windows 10/8/7 nicht vom USB-Laufwerk starten oder installieren?
Lösung 1:
Prüfen Sie, ob Ihr USB-Laufwerk bootfähig ist
Stellen Sie vor dem Aufrufen des BIOS zum Ändern der Startreihenfolge sicher, dass das neu vorbereitete startfähige USB-Laufwerk wirklich startfähig ist. Um zu testen, ob Ihr USB-Laufwerk bootfähig ist, können Sie durchgehen, wie Sie testen, ob Ihr USB-Lernprogramm bootfähig ist.
Lösung 2:
Prüfen Sie, ob Ihr PC das Booten von USB unterstützt
Wie Sie wahrscheinlich wissen, können Sie nicht von einem USB-Laufwerk auf einem Computer booten, der das Starten von USB nicht unterstützt. Um zu überprüfen, ob das Motherboard Ihres PCs das USB-Booten unterstützt, können Sie entweder das Handbuch Ihres PCs überprüfen oder das BIOS aufrufen, um zu prüfen, ob die USB-Startoption vorhanden ist.
Und wenn Ihr PC nicht mit einer USB-Boot-Funktion ausgestattet ist, füttern Sie ihn nicht. Auf Computern, die das Starten von einem USB-Laufwerk nicht unterstützen, gibt es eine einfache Problemumgehung, um von USB zu booten. Befolgen Sie die Anweisungen in der Anleitung zum Booten von einem USB-Laufwerk, auch wenn Ihr PC keine Anleitung zum Booten vom USB-Laufwerk und Installieren von Windows unterstützt.
Lösung 3:
Konfigurieren Sie Ihren PC für das Booten von USB
Wenn Ihr USB-Laufwerk bootfähig ist und Ihr PC das Booten von USB unterstützt, müssen Sie das BIOS aufrufen und das Booten von USB konfigurieren. Um das BIOS aufzurufen, müssen Sie Ihren PC neu starten und eine bestimmte Taste drücken, sobald der PC neu gestartet wird. Die meisten OEMs verwenden entweder die Delete-Taste, die F2-Taste oder die F12-Taste, um in das BIOS zu gelangen. Wir empfehlen jedoch, dass Sie im Handbuch Ihres PCs oder auf der Website des PC-Herstellers nach dem richtigen Schlüssel zum Aufrufen des BIOS suchen und wissen, wie Sie Ihren PC für das Booten von USB konfigurieren.
Lösung 4:
Überprüfen Sie das Dateisystem Ihres USB-Laufwerks
Wenn Ihr PC UEFI unterstützt und Sie versuchen, Windows im UEFI-Modus zu installieren, sollten Sie sicherstellen, dass das startfähige USB-Laufwerk im FAT32-Dateisystem formatiert ist. Kurz gesagt, Sie können kein NTFS-formatiertes USB-Laufwerk zum Starten und Installieren von Windows im UEFI-Modus verwenden. Um das Dateisystem Ihres USB-Laufwerks zu überprüfen, stellen Sie eine Verbindung zu einem bootfähigen PC her, klicken Sie mit der rechten Maustaste auf das USB-Laufwerk, und klicken Sie dann auf Eigenschaften, um das aktuelle Dateisystem anzuzeigen.














