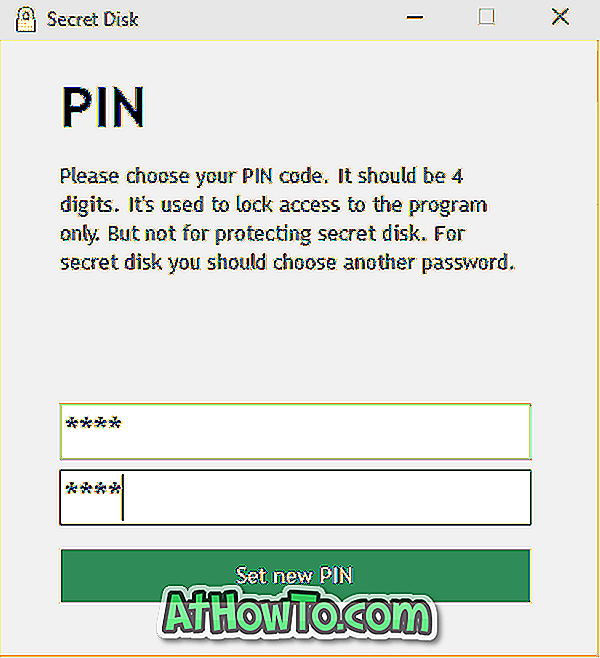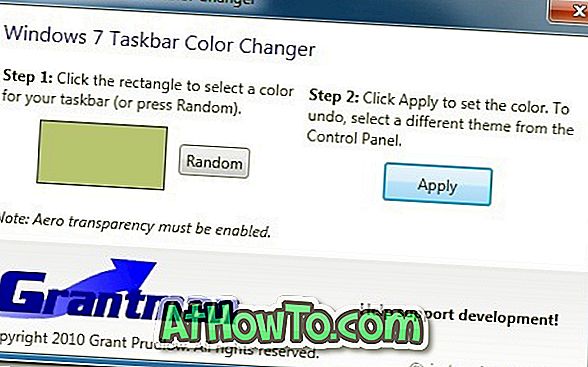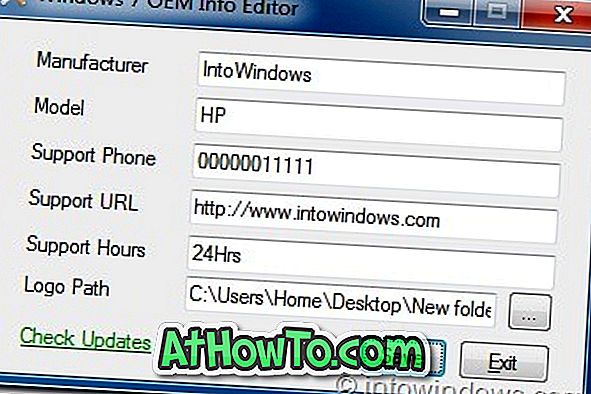Wenn Sie kürzlich einen neuen Mac-Computer gekauft haben und schnell Kontakte, E-Mail-Konten und andere Daten von Ihrem Windows 10-PC auf den Mac übertragen möchten, können Sie den offiziellen Windows-Migrationsassistenten von Apple für Windows verwenden.
Windows-Migrationsassistent von Apple
Der Windows-Migrationsassistent ist ein kostenloses Dienstprogramm von Apple, mit dem Benutzer Daten problemlos vom PC auf den Mac übertragen können. Mit dem Windows-Migrationsassistenten können Sie Kontakte, E-Mail-Konten, Kalender, Lesezeichen, Dokumente, Bilder, Systemeinstellungen und andere Dateien auf Ihren neuen Mac übertragen.

Das Übertragen von Daten von Ihrem Windows-PC auf einen Mac ist jetzt recht einfach. Sie müssen lediglich Ihren PC und Ihren Mac an dasselbe Netzwerk anschließen und den Windows-Migrationsassistenten sowohl auf dem PC als auch auf dem Mac starten, um mit der Datenübertragung zu beginnen.
Wenn Sie sich fragen, ja, Sie können auch Daten vom PC auf Ihren alten Mac übertragen. Sie benötigen keine glänzende neue Mac-Maschine, um Daten zu übertragen.
Verwenden des Windows-Migrationsassistenten
Schritt 1: Um Daten von Ihrem PC auf einen Mac zu übertragen, müssen Sie zunächst sicherstellen, dass sich sowohl Ihr PC als auch Ihr Mac im selben Netzwerk befinden, beispielsweise im WLAN Ihres Heimnetzwerks.
Wenn Sie kein Wi-Fi-Netzwerk haben, können Sie eine direkte Verbindung herstellen, indem Sie ein Ethernet-Kabel zwischen PC und Mac anschließen.
Schritt 2: Besuchen Sie diese Seite von Apple, wenn auf Ihrem neuen Mac macOS Sierra ausgeführt wird, und laden Sie den Windows-Migrationsassistent für Mac herunter.
Wenn Sie mit OS X EI Capitan oder einer früheren Version arbeiten, laden Sie den Migrationsassistenten von dieser Seite herunter.
Schritt 3: Apple empfiehlt, dass Sie alle anderen Programme auf Ihrem Windows 10-PC beenden, bevor Sie den Windows-Migrationsassistenten starten. Speichern Sie also Ihre Arbeit und schließen Sie alle Programme, anstatt Ihre Arbeit zu verlieren. Der Migrationsassistent fordert Sie auf, Programme wie Edge, Chrome und Firefox zu schließen, falls sie ausgeführt werden.
Schritt 4: Starten Sie den Windows-Migrationsassistenten. Klicken Sie auf die Schaltfläche Weiter.
Schritt 5: Starten Sie den Migrationsassistenten auf Ihrem Mac. Auf dem Mac ist das Migrationshilfsprogramm ein integriertes Werkzeug und befindet sich im Ordner "Dienstprogramme".
Schritt 6: Befolgen Sie die Anweisungen auf Ihrem Mac, und wählen Sie aus, was Sie übertragen möchten, um alle erforderlichen Daten von Ihrem Windows 10-PC auf Ihren neuen Mac zu übertragen.
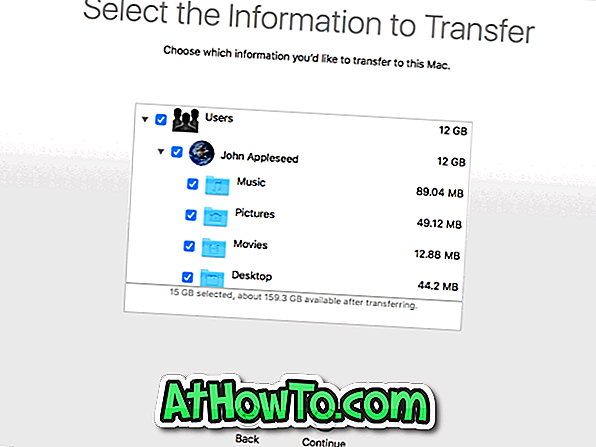
Es gibt Dutzende von Software von Drittanbietern, um Daten zwischen Mac und PC über Wi-Fi zu übertragen. Sie können alle verwenden, um Dateien zwischen Mac und Windows PC gemeinsam zu nutzen. Der Windows-Migrationsassistent ist wahrscheinlich die einfachste Lösung, die von PC zu Mac migriert werden kann.