Fast jeder hat heutzutage eine E-Mail-Adresse oder E-Mail-ID, und pro Sekunde werden etwa 3 Millionen E-Mails gesendet. Die meisten von uns verbringen jeden Tag viel Zeit damit, E-Mails zu prüfen und zu beantworten.
Die meisten aktuellen Desktop- und Mobilbetriebssysteme werden mit einem eigenen E-Mail-Client oder einer eigenen App geliefert, mit deren Hilfe Benutzer E-Mail-Konten verwalten können, ohne Webbrowser starten zu müssen. Windows 10 bietet auch eine integrierte App zur Verwaltung von E-Mails mit der Bezeichnung Mail.
Mail-App für Windows 10
Die Mail-App in Windows 10 wurde erstmals mit Windows 8 als grundlegende und berührungsfreundliche E-Mail-App eingeführt und in Windows 10 erheblich verbessert.
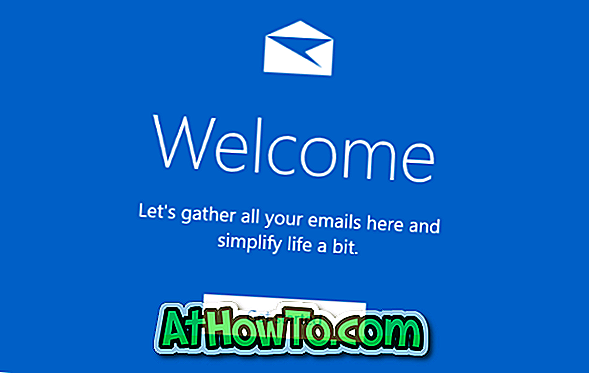
Die integrierte Mail-App unterstützt alle gängigen Konten, einschließlich Office 365, Outlook.com, Exchange, Gmail, Yahoo! Mail und viele andere beliebte Konten.
Die App verfügt über die traditionelle Drei-Fenster-Oberfläche und bietet zahlreiche Einstellungen zur Personalisierung. Wie klassische Desktop-E-Mail-Clients können Sie auch über Tastenkombinationen auf alle Steuerelemente und Optionen zugreifen. Direkt von der Mail-App aus können Sie auf die Ordnerliste zugreifen, neue Ordner erstellen und umbenennen, IRM-Nachrichten lesen und beantworten, Signatur einfügen / ändern und Dateien anhängen. Und schließlich unterstützt es auch den Offline-Modus.
Die Mail-App ist zwar nicht reich an Funktionen wie Outlook und Mozilla Thunderbird, verfügt jedoch über die meisten in Microsoft Windows Live Mail verfügbaren Funktionen. Die Mail-App ist ideal für die meisten privaten und geschäftlichen Benutzer.
Wie andere integrierte Apps kann auch die Mail-App von Ihrem PC entfernt werden. Wenn Sie Probleme mit der Mail-App haben und diese erneut installieren möchten, finden Sie unter Anleitung zur Neuinstallation der Mail-App in Windows 10 detaillierte Anweisungen.
Laden Sie die Mail-App für Windows 10 herunter
Aber was ist, wenn die Mail-App fehlt oder Sie sie versehentlich deinstalliert haben? Nun, die Mail-App ist im offiziellen Store erhältlich. Sie müssen nur die folgenden Anweisungen befolgen, um die Mail-App in Windows 10 herunterzuladen und zu installieren.
Schritt 1: Besuchen Sie diese offizielle Seite in Ihrem Webbrowser, um die Mail-App-Seite in der Windows 10 Store-App automatisch zu öffnen.
Schritt 2: Wenn die Mail- und Kalenderseite auf Ihrem Bildschirm angezeigt wird, klicken Sie auf die Schaltfläche Abrufen, um die Mail- und Kalender-App herunterzuladen und zu installieren.


Möglicherweise werden Sie aufgefordert, sich mit einem Microsoft-Konto beim Store anzumelden. Sie werden jedoch nicht aufgefordert, sich anzumelden, wenn Sie aktuelle Versionen von Windows 10 (Anniversary Update oder höher) ausführen. Weitere Informationen hierzu finden Sie in unseren Installations-Apps aus dem Windows 10 Store ohne Microsoft-Konto.
Beachten Sie, dass sowohl Mail als auch Kalender zusammen in einem Club untergebracht sind und Sie sie nicht separat herunterladen oder installieren können.
Wussten Sie, dass es eine Option gibt, die Mail-App in Windows 10 zurückzusetzen?














