Es gibt mehrere Möglichkeiten, Windows 10 neu zu installieren. Das Beste daran ist, dass Sie Windows 10 erneut installieren können, indem Sie auch Ihre persönlichen Daten speichern. Außerdem benötigen Sie kein Windows 10-ISO- oder Wiederherstellungsabbild vom Hersteller Ihres PCs, um Windows 10 neu zu installieren.
Wenn Ihr Dell-PC mit Windows 10 vorinstalliert wurde und Sie Windows 10 aus irgendeinem Grund erneut installieren möchten, müssen Sie das Windows 10-Wiederherstellungsabbild nicht von Dell herunterladen.
Sie können Windows 10 erneut installieren, indem Sie Ihren Windows 10-PC zurücksetzen. Durch das Zurücksetzen Ihres PCs werden jedoch alle Apps entfernt, einschließlich der vom Hersteller Dell Ihres PCs hinzugefügten Programme.

Wenn Sie Windows 10 erneut installieren möchten, jedoch nur von Dell angepasste Windows 10-Versionen erhalten möchten, können Sie sich darauf freuen, dass Sie das Windows 10-Wiederherstellungs-Image-ISO direkt von Dell-Servern herunterladen können, um von Dell angepasste Windows 10-Versionen zu erhalten.
Natürlich kann nicht jeder das Windows 10-Wiederherstellungsabbild-ISO von Dell herunterladen. Sie müssen den Service-Tag mit 7 Zeichen angeben. Für diejenigen, die keine Ahnung von der Service-Tag-Nummer haben, handelt es sich um einen 7-stelligen Code, der sich normalerweise auf der Rückseite oder Unterseite Ihres Windows 10-PCs befindet.
Wichtig: Beachten Sie, dass die von Dell angepasste Windows 10-Wiederherstellungsabbild-ISO-Dateigröße die normale Windows 10-ISO-Dateigröße überschreitet. Das 64-Bit-Windows 10-Wiederherstellungsabbild ist etwa 6, 7 GB groß.
Windows 10-Wiederherstellungsabbild von Dell herunterladen
Schritt 1: Gehen Sie in Ihrem Webbrowser zu dieser Dell Support-Seite.
Schritt 2: Geben Sie die Service-Tag-Nummer Ihres Dell-PCs ein. Wie bereits erwähnt, finden Sie die Service-Tag-Nummer auf der Rückseite oder Unterseite Ihres PCs.

Tipp: Wenn der Service-Tag-Aufkleber nicht vorhanden oder nicht lesbar ist, können Sie ihn mit der Eingabeaufforderung erhalten. Geben Sie wmic bios ein, und geben Sie die Seriennummer in der Eingabeaufforderung mit erhöhten Rechten ein, um Ihr Service-Tag zu erhalten.
Schritt 3: Geben Sie den Bestätigungscode ein, um zu bestätigen, dass Sie kein Roboter sind, und klicken Sie dann auf die Schaltfläche Verfügbarkeit prüfen.
Wenn Windows 10 oder eine frühere Version des Windows-Wiederherstellungsabbilds für Ihren PC nicht verfügbar ist, erhalten Sie entweder ein Wiederherstellungsabbild-ISO, das für Ihre Service-Tag-Nummer nicht verfügbar ist, oder eine aktuell nicht verfügbare Wiederherstellungsabbildmeldung.
Schritt 4: Wenn das eingegebene Service-Tag richtig ist und das Wiederherstellungs-Image für Ihren Dell-PC verfügbar ist, wird die folgende Seite mit der Modellnummer Ihres Dell-PCs angezeigt.
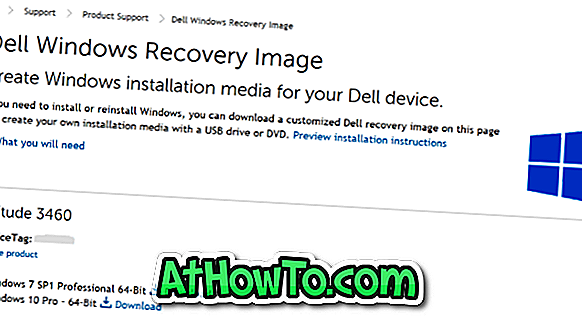
Schritt 5: Klicken Sie neben Ihrer Windows-Version auf den Link Download, um den Download Ihres von Dell angepassten Windows-Wiederherstellungsabbild-ISO zu starten.
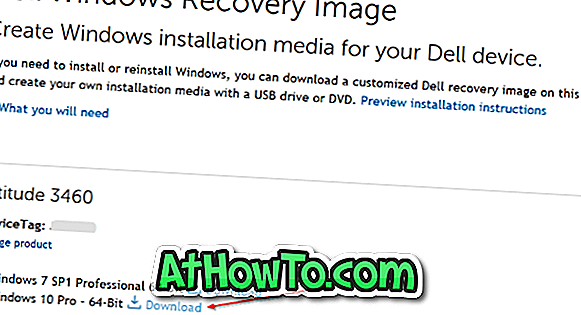
Nachdem die ISO-Datei für das Dell-Wiederherstellungsabbild heruntergeladen wurde, können Sie bootfähige USB- oder DVD-Dateien darauf vorbereiten. Lesen Sie dazu unsere Anleitung zum Erstellen von startfähigem Windows 10 USB oder zum Erstellen einer startfähigen Windows 10 DVD-Anleitung.
Sie müssen dann von der startfähigen USB- oder DVD starten, um mit der Installation oder Neuinstallation von Windows zu beginnen.














