O & O Software ist bekannt für das Dienstprogramm O & O Defrag. O & O Software hat kürzlich eine neue Software namens O & O AutoBackup veröffentlicht, um Dateien zwischen einem PC und einem externen Laufwerk zu sichern und zu synchronisieren. AutoBackup verfügt über eine benutzerfreundliche Benutzeroberfläche, mit der Sie Dateien und Ordner schnell und automatisch sichern können.
Nach der Installation befindet sich ein kleines Symbol von AutoBackup im Infobereich (Taskleiste), zeigt Statusinformationen an und ermöglicht den Zugriff auf die Sicherungseinstellungen. Beim ersten Durchlauf kopiert AutoBackup alle Quelldaten auf das externe Laufwerk.
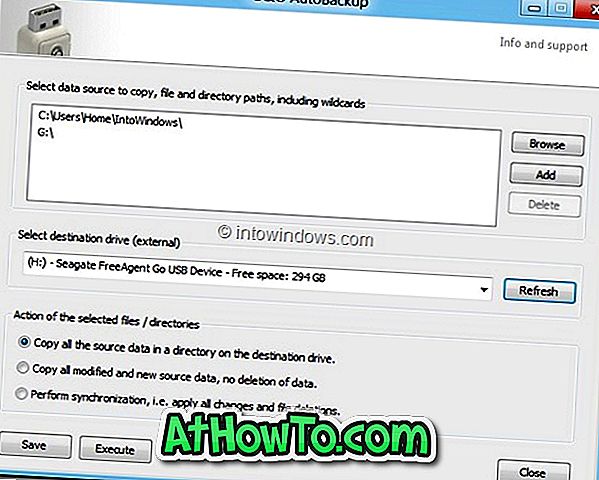
Jedes Mal, wenn Sie das zuvor ausgewählte und konfigurierte externe Laufwerk an Ihren PC anschließen, sucht AutoBackup automatisch nach Änderungen an den Dateien und Ordnern, die sich bereits auf dem externen Laufwerk befinden, und führt eine vorab ausgewählte Aktion aus.
O & O AutoBackup unterstützt offiziell sowohl die x86- als auch die x64-Version der Betriebssysteme Windows XP, Vista und Windows 7. In unserem Test funktionierte es jedoch problemlos auch unter Windows 8 (x64). Sie können AutoBackup also auch unter Windows 8 verwenden.
Bitte beachten Sie, dass AutoBackup keine kostenlose Software ist . Sie können sich jedoch bis zum 30. Januar 2012 für eine Vollversion dieser Software registrieren. Besuchen Sie die Download-Seite, um Ihr kostenloses Exemplar zu erhalten!
So verwenden Sie AutoBackup
Schritt 1: Laden Sie das Produkt herunter, installieren Sie es und aktivieren Sie es.
Schritt 2: Klicken Sie auf die Durchsuchen-Schaltfläche, um zu dem Speicherort zu navigieren, den Sie sichern oder synchronisieren möchten. Sie können mehrere Ordner und Laufwerke als Datenquelle hinzufügen.
Schritt 3: Schließen Sie als Nächstes Ihre externe Festplatte an und wählen Sie sie als Ziellaufwerk aus. Wenn das externe Laufwerk nicht in der Liste der verfügbaren Ziellaufwerke angezeigt wird, verwenden Sie die Schaltfläche Aktualisieren.
Schritt 4: Wählen Sie schließlich eine der folgenden Optionen aus und klicken Sie auf die Schaltfläche Speichern.
# Kopieren Sie alle Quelldaten in einem Verzeichnis auf dem Ziellaufwerk.
# Kopieren Sie alle geänderten und neuen Quelldaten, kein Löschen von Daten.
# Führen Sie die Synchronisation durch, dh übernehmen Sie alle Änderungen und Löschen von Dateien.
Wir empfehlen, dass Sie die zweite Option auswählen (Alle geänderten und neuen Quelldaten kopieren, keine Löschung der Daten). Klicken Sie anschließend auf die Schaltfläche Speichern und dann auf die Schaltfläche Ausführen.
Insgesamt ein gutes Dienstprogramm von O & O Software, aber keine Freeware. Microsoft SyncToy und EaseUs TodoBackup sind die beiden kostenlosen Alternativen, die Sie ausprobieren sollten, bevor Sie AutoBackup herunterladen.




![Windows 7 ohne DVD / USB-Laufwerk installieren [Methode 1]](https://athowto.com/img/windows-7-guides/822/installing-windows-7-without-using-dvd-usb-drive.jpg)









