Wenn Sie mit Edge oder einem anderen Webbrowser im Internet surfen, speichert der Webbrowser eine Vielzahl von Informationen auf Ihrem PC. Es speichert Ihren Browserverlauf, gespeicherte Passwörter, Website-Cookies und andere persönliche Daten, die Sie in Webformulare eingeben.
Alle Webbrowser helfen Ihnen bei der Verwaltung dieser Daten und können sogar alle diese Daten löschen, wenn Sie dies wünschen. Was aber, wenn Sie privat im Internet surfen möchten, ohne Daten auf Ihrem PC zu speichern?
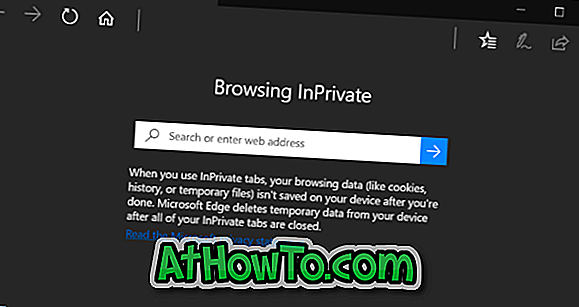
Wenn Sie sicherstellen möchten, dass Microsoft Edge den Browserverlauf und andere Daten nicht speichert, können Sie den InPrivate-Modus verwenden. Der InPrivate-Modus ist dem privaten Modus in Firefox und Incognito in Chrome sehr ähnlich.
Wenn Sie im InPrivate-Modus im Web surfen, speichert Edge den Verlauf der besuchten Websites, temporären Dateien, Cookies und anderen Daten am Ende der Sitzung nicht. Alle diese Dateien werden am Ende der Browsersitzung gelöscht. Kurz gesagt, der InPrivate-Modus speichert beim Durchsuchen vorübergehend einige Daten, diese werden jedoch am Ende der Sitzung gelöscht.
Das InPrivate-Fenster von Microsoft Edge zeigt InPrivate oben links im Fenster an, damit Sie das InPrivate-Fenster leicht identifizieren können. Alle in diesem InPrivate-Fenster geöffneten Registerkarten sind InPrivate-Registerkarten und speichern am Ende der Sitzung keine Informationen.
Wenn das InPrivate-Fenster geöffnet ist, können Sie die normale Registerkarte im normalen Fenster von Edge öffnen, wenn Sie wie gewohnt im Web surfen möchten.
Der InPrivate-Modus ist nützlich, wenn Sie auf einem gemeinsam genutzten PC im Internet surfen. Bedenken Sie jedoch, dass Ihr Netzwerkadministrator und Ihr Netzwerkanbieter alle Aktivitäten überwachen können, wenn Sie möchten.
Methode 1 von 2
Öffnen Sie das InPrivate Edge-Fenster über die Taskleiste
Das Öffnen von Edge InPrivate über die Taskleiste ist der schnellste Weg, um mit Ihrem privaten Browser in Edge zu surfen.
Schritt 1: Wenn Sie den Edge an die Taskleiste in Windows 10 angeheftet haben oder wenn Edge ausgeführt wird, klicken Sie einfach mit der rechten Maustaste auf das Microsoft Edge-Symbol in der Taskleiste und klicken Sie dann auf Neue InPrivate-Fensteroption, um sofort ein neues InPrivate Edge-Fenster zu öffnen.

Methode 2 von 2
Öffnen Sie das InPrivate Edge-Fenster innerhalb des Edge
Schritt 1: Wenn der Edge ausgeführt wird, klicken Sie auf die Optionen Weitere (…) und dann auf die Option Neues InPrivate-Fenster. Öffnen Sie ein InPrivate-Fenster des Edge.
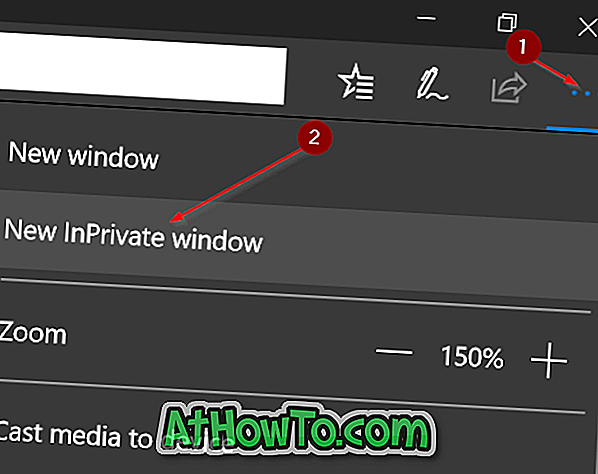
Ich hoffe, Sie finden dieses Handbuch und den InPrivate-Modus hilfreich!














