Dutzende von nützlichen Apps werden mit Windows 10 geliefert. Eine davon ist Voice Recorder. Wie der Name der App schon vermuten lässt, handelt es sich um eine App, um Sprache auf Ihrem Windows 10-Gerät aufzunehmen.
Mit Voice Recorder können Sie Vorlesungen und Interviews auf einfache Weise aufnehmen, vorausgesetzt, Ihr PC verfügt über ein Mikrofon und ein ordnungsgemäßer Gerätetreiber ist installiert. Mit Voice Recorder können Sie Audio für fast drei Stunden pro Aufnahmedatei aufnehmen. Darüber hinaus kann es mit anderen Apps verwendet werden. Dies bedeutet, dass Sie Voice Recorder verwenden können, um Musik oder Audio aufzunehmen, die von einem Webbrowser oder Media Player auf Ihrem PC abgespielt werden.

Die Möglichkeit, die Aufnahme zu starten oder eine unterbrochene Aufnahme mit einem Klick fortzusetzen, Aufnahmen zu teilen, automatisch zu speichern und wichtige Momente in der Aufnahme zu markieren, sind die Highlights dieses Voice Recorders in Windows 10. Außerdem können Sie damit Aufnahmen machen, trimmen und Aufnahmen umbenennen.
Wenn Sie häufig Voice Recorder auf Ihrem Windows 10-Gerät verwenden, kennen Sie wahrscheinlich den Ort, an dem Voice Recorder Aufnahmen speichert. Viele Benutzer sind sich jedoch nicht sicher, wo aufgezeichnete Dateien von der Voice Recorder-App auf einem Windows 10-PC gespeichert werden.
Wenn Sie sich fragen, wo in Windows 10 Sprachaufzeichnungen von Voice Recorder gespeichert werden, finden Sie die Aufnahmen unter folgenden Speicherorten.
Speicherort der von Voice Recorder in Windows 10 erstellten Aufnahmen
Wenn Sie sich mit einem Microsoft-Konto bei Windows 10 anmelden, erstellt Voice Recorder einen neuen Ordnernamen Voice Recorder im Ordner "Documents" von OneDrive und speichert alle Aufnahmen dort. Das heißt, auf alle mit Voice Recorder erstellten Aufnahmen können Sie durch Navigieren zu zugreifen
C: \ Benutzer \ Benutzername \ OneDrive \ Documents \ Sound-Aufnahmen
Im obigen Pfad ist "C" das Laufwerk, auf dem Windows 10 installiert ist, und "Benutzername" ist der Name Ihres Benutzerkontos.
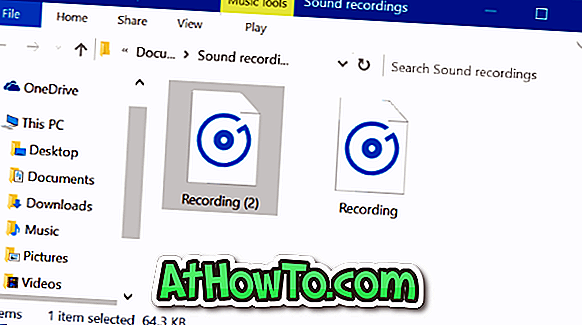
Wenn Sie ein lokales Benutzerkonto anstelle eines Microsoft-Kontos verwenden, können Sie auf alle Aufzeichnungen zugreifen, indem Sie zum folgenden Speicherort navigieren:
C: \ Benutzer \ Benutzername \ Dokumente \ Tonaufnahmen
Ersetzen Sie im obigen Pfad "C" durch den Windows 10-Laufwerksbuchstaben und UserName durch den Namen Ihres lokalen Benutzerkontos.
Sie müssen nicht manuell zum Ordner Tonaufnahmen navigieren. Die Voice Recorder-App selbst bietet eine Möglichkeit, auf den Ordner für die Tonaufnahme zuzugreifen. Wenn die App geöffnet ist, klicken Sie auf die drei Punkte (rechts unten) und dann auf Dateispeicherort öffnen.

Wie ändere ich den Standardspeicherort von Voice Recorder-Dateien?
Der Recorder unterstützt das Ändern des Standardspeicherorts von Aufnahmen derzeit nicht. Microsoft kann diese Funktion in zukünftigen Versionen des Voice Recorders hinzufügen. In der aktuellen Version (10.1607.1891.0) gibt es jedoch keine entsprechende Option.




![Windows 7 ohne DVD / USB-Laufwerk installieren [Methode 1]](https://athowto.com/img/windows-7-guides/822/installing-windows-7-without-using-dvd-usb-drive.jpg)









