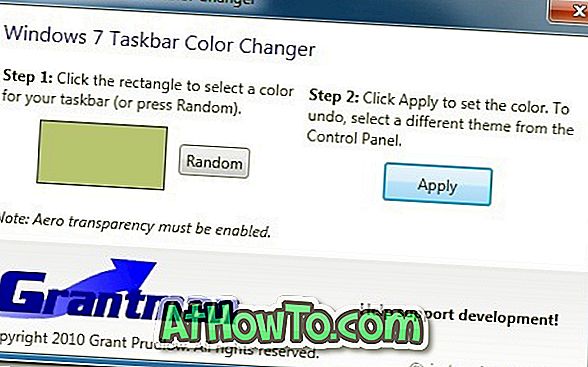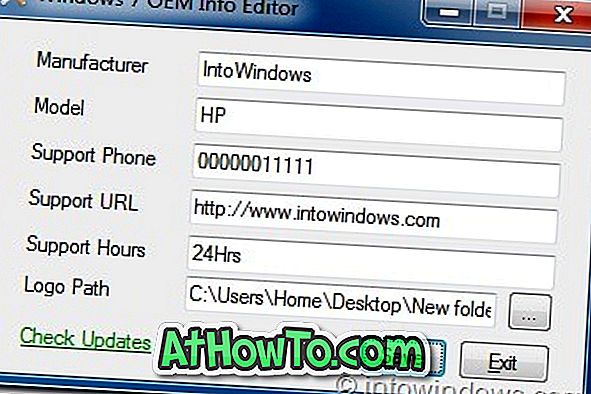Haben Sie Probleme mit Ihrem Windows 10-PC? Möchten Sie die Windows 10-Installation reparieren, ohne Apps und Daten zu verlieren? So reparieren Sie die Windows 10-Installation, ohne Programme und Dateien zu verlieren.
Windows 10 Settings bietet Ihnen die Möglichkeit, die Windows 10-Installation durch Speichern persönlicher Dateien zurückzusetzen. Dabei werden jedoch Ihre installierten Apps einschließlich klassischer Desktop-Programme entfernt.

Wenn Sie auf Ihrem Windows 10-PC Dutzende von Programmen und unzählige Daten installiert haben, ist es nicht sinnvoll, Ihr Windows 10 zurückzusetzen, da es keine Option für die Beibehaltung installierter Apps bietet.
Wenn Sie Probleme mit Ihrem Windows 10-PC haben und die Installation reparieren möchten, um alle Probleme zu beheben, ohne die installierten Programme und Daten zu verlieren, können Sie mit dieser Anleitung die Windows 10-Installation reparieren, ohne Daten und Apps zu verlieren.
Um mit diesem Handbuch fortzufahren, benötigen Sie entweder Windows 10 ISO, eine bootfähige USB-Festplatte von Windows 10 oder eine Windows 10-Boot-DVD.
WICHTIG: Wie bereits erwähnt, bleiben bei dieser Methode Ihre Apps und Daten erhalten. Wir empfehlen jedoch, alle Daten an einem sicheren Ort zu sichern, falls während der Reparatur etwas schief läuft.
Reparieren Sie die Windows 10-Installation, ohne Daten und Apps zu verlieren
Schritt 1: Überspringen Sie diesen Schritt, wenn Sie über ein ISO-Image oder ein bootfähiges Medium von Windows 10 verfügen. Laden Sie die neueste Version von Windows 10 von Microsoft mit dem Windows 10 Media Creation Tool herunter. Eine Schritt-für-Schritt-Anleitung finden Sie in unserem Microsoft Windows-Download-Handbuch.
Denken Sie daran, dass Sie das Windows 10-ISO-Zertifikat nicht herunterladen müssen, wenn Sie über eine startfähige DVD oder ein bootfähiges USB-Kabel von Windows 10 verfügen. Beachten Sie, dass das ISO-Medium oder das startfähige Medium der Version von Windows 10 entsprechen muss, die Sie aktuell auf Ihrem PC installiert haben .
Schritt 2: Navigieren Sie zu dem Ordner, der das ISO-Image enthält, klicken Sie mit der rechten Maustaste auf das ISO, und klicken Sie dann auf die Option Mount, um das ISO-Image bereitzustellen. Öffnen Sie diesen PC, um ein neues Laufwerk anzuzeigen. Klicken Sie mit der rechten Maustaste auf das neue Laufwerk in diesem PC, und klicken Sie dann auf die Option In neuem Fenster öffnen, um es zu öffnen.

Wenn Sie über die startfähige USB- oder startfähige DVD von Windows 10 verfügen, verbinden Sie sie mit Ihrem PC, klicken Sie mit der rechten Maustaste auf das USB-Laufwerk in diesem PC, und klicken Sie dann auf die Option In neuem Fenster öffnen, um die startfähige USB- oder DVD zu öffnen.

Schritt 3: Im Hauptordner von ISO / DVD / USB wird die Setup- Datei (.exe) angezeigt. Doppelklicken Sie auf die Setup-Datei, um das Windows 10-Setup zu starten.

Klicken Sie auf die Schaltfläche Ja, wenn der Bildschirm Benutzerkontensteuerung angezeigt wird.

Schritt 4: Sie erhalten den Bildschirm " Wichtige Updates abrufen ". Wählen Sie die Option Jetzt nicht aus und aktivieren oder deaktivieren Sie die Option Ich möchte die Installation von Windows verbessern.

Klicken Sie auf die Schaltfläche Weiter . Der Bildschirm "Wir bereiten einige Dinge vor" werden für einige Sekunden angezeigt.

Schritt 5: Als Nächstes erhalten Sie den Bildschirm Lizenzvereinbarung. Stimmen Sie der Lizenzvereinbarung zu, indem Sie das Kontrollkästchen " Ich akzeptiere die Lizenzbedingungen " auswählen und dann auf die Schaltfläche Weiter klicken. Das Setup überprüft nun, ob auf Ihrem PC genügend Speicherplatz vorhanden ist und die minimalen Systemanforderungen erfüllt werden.

Schritt 6: In wenigen Minuten wird der Bildschirm " Ready to install " angezeigt. Dies ist der wichtigste Schritt des Verfahrens. Stellen Sie in diesem Bildschirm sicher, dass die Optionen Windows 10 Home / Pro installieren und Persönliche Dateien und Apps beibehalten ausgewählt sind. Ist dies nicht der Fall, klicken Sie auf Zu ändernden Link ändern, und wählen Sie dann die Option Persönliche Dateien und Apps beibehalten aus, um die Windows 10-Installation zu reparieren, ohne Ihre Daten und installierten Apps zu verlieren.


Klicken Sie abschließend auf die Schaltfläche Installieren, um mit der Reparatur Ihrer Windows 10-Installation zu beginnen. Die Reparatur oder Installation kann bis zu einer Stunde dauern.




Wenn Sie fertig sind, wird der Sperrbildschirm von Windows 10 angezeigt. Drücken Sie die Eingabetaste, und geben Sie Ihr Benutzerkontokennwort ein. Windows 10 zeigt die Anmeldeanimation einige Sekunden lang an, bevor Sie zum Desktop gelangen.
Das ist es! Sie haben die Windows 10-Installation erfolgreich repariert, ohne Apps und Daten zu verlieren.
Möglicherweise möchten Sie auch wissen, wie Sie problemlos Daten von einem nicht bootfähigen PC-Guide sichern können.