Vor etwa sechs Monaten besprachen wir, wie Sie alle nativen Modern UI-Apps ohne die Hilfe von Tools von Drittanbietern aus einer Windows 8-Installation entfernen können. Die Methode umfasst die Ausführung eines Befehls von der Eingabeaufforderung aus und ist ziemlich einfach. Der einzige Nachteil der Methode besteht darin, dass Sie einzelne Befehle nacheinander ausführen müssen, um bestimmte Apps von der Windows 8-Installation zu entfernen.

Windows 8-Benutzer, die nach einer besseren Methode suchen, um native Apps von der Windows 8-Installation zu entfernen, können jetzt ein kostenloses Dienstprogramm namens Windows 8 App Remover herunterladen. Mit Windows 8 App Remover können Sie nicht nur native Apps aus der Windows 8-Installation entfernen, sondern auch aus einem Windows 8-.WIM-Image. Dies bedeutet, dass Sie bereits vor der Installation von Windows 8 auf Ihrem PC Modern- oder Metro-Apps aus der Windows 8-Setupdatei entfernen können.
Mit Windows 8 App Remover können Sie fast alle Apps entfernen, die im Lieferumfang von Windows 8 enthalten sind, einschließlich Bing Finance, Bing Maps, Bing-News, Bing-Sport, Bing-Reisen, Bing Weather, Bing-Suche, Kamera, SkyDrive, PDF-Reader, Kommunikation, Fotos, XBOX Live-Spiele, Zune Music und Zune Video-Apps. Sie können entweder bestimmte Apps oder alle Apps entfernen.
Diese App ist derzeit nur mit Windows 8 kompatibel und hilft Ihnen nicht, alle Apps aus der Windows 8.1-Installation zu entfernen.
So verwenden Sie Windows 8 App Remover zum Entfernen von Apps aus der Windows 8-Installation:
WARNUNG: Bitte beachten Sie, dass Sie Apps nach dieser Methode nicht erneut installieren können. Um entfernte Apps erneut zu installieren, haben Sie keine andere Möglichkeit, Windows 8 neu zu installieren oder zurückzusetzen.
Schritt 1: Laden Sie den Windows 8 App Remover von dieser Seite herunter und führen Sie das Programm aus. Es ist ein eigenständiges Dienstprogramm, das Sie ausführen können, ohne es installieren zu müssen.
Schritt 2: Sobald das Tool gestartet ist, wählen Sie die Option Online auswählen (siehe Abbildung), wenn Sie Apps von Ihrer Windows 8-Installation entfernen möchten. Wenn Sie Apps aus Ihrer install.wim-Datei entfernen möchten, befolgen Sie die Anweisungen in Methode 2.
Schritt 3: Klicken Sie auf die Schaltfläche Apps auflisten, um alle installierten Apps aufzulisten.
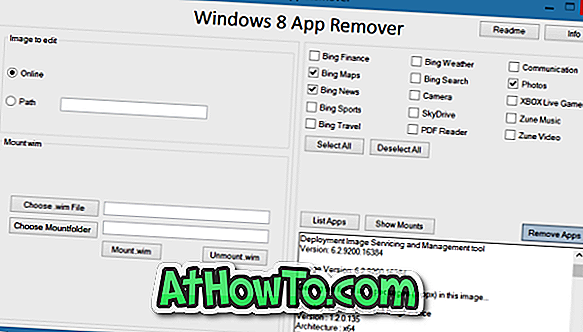
Schritt 4: Wählen Sie die Apps aus, die Sie entfernen möchten, und klicken Sie auf die Schaltfläche Remove Apps (Apps entfernen), um die ausgewählten Apps aus der Windows 8-Installations- oder Install.wim-Datei zu entfernen.
Wenn die obige Methode für Sie nicht funktioniert, empfehlen wir Ihnen, diese Anweisungen zu befolgen.
Methode 2: Apps aus der Install.wim-Image-Datei entfernen
Schritt 1: Laden Sie den Windows 8 App Remover über den oben genannten Link herunter. Führen Sie das Programm aus.
Schritt 2: Klicken Sie im Abschnitt zum Einhängen von Wim auf die Schaltfläche Choose .wim-Datei, um zur Datei Install.wim zu navigieren, die sich im Ordner Sources der Windows 8-Installationsdateien befindet, und klicken Sie dann auf die Schaltfläche Choose Mountfolder, um einen Ordner zum Einhängen der Install.wim-Datei auszuwählen . Abhängig von der Hardware Ihres PCs kann dieser Vorgang einige Minuten bis Stunden dauern.
Schritt 3: Klicken Sie auf die Schaltfläche Mount.wim . Sobald die Datei eingehängt ist, setzt Windows 8 App Remover automatisch die Option Image to edit auf Path und den Pfad des rechten Ordners, den Sie in Schritt 2 erwähnt haben.
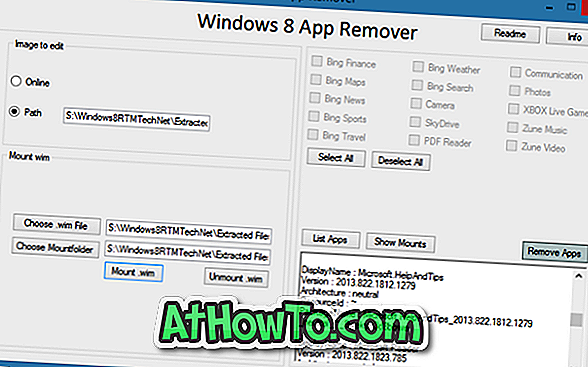
Schritt 4: Wählen Sie die Apps aus, die Sie entfernen möchten, und klicken Sie dann auf die Schaltfläche Apps entfernen .
Schritt 5: Klicken Sie auf die Schaltfläche Unmount .wim, um die Install.wim-Datei aufzuheben. Das ist es!














