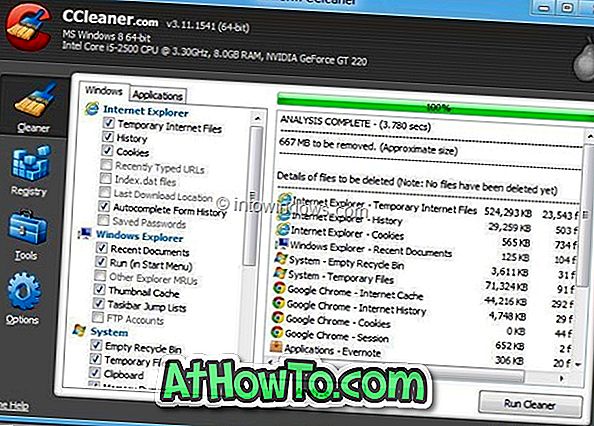Wechseln Sie häufig zwischen Energieplänen, um die Akkulaufzeit Ihres Windows 10-Geräts zu verlängern? Haben Sie das Gefühl, dass Windows 10 keinen schnellen Wechsel zwischen den Energiesparplänen bietet? Hier ist eine kostenlose App zum schnellen Wechseln zwischen Energieplänen direkt von der Taskleiste aus.
Das Ändern des Energieplans ist in Windows 10 ziemlich unkompliziert. Klicken Sie in der Taskleiste mit der rechten Maustaste auf das Akkusymbol, klicken Sie auf Energieoptionen und klicken Sie dann auf einen der Energiepläne, um ihn zu wechseln.
Alternativ können Sie nach Klicken mit der rechten Maustaste auf das Akkusymbol in der Taskleiste auf Windows-Mobilitätscenter klicken und dann einen Energieplan auswählen. Kurz gesagt, Sie müssen entweder das Fenster Mobility Center oder Energieoptionen öffnen, um den Energieplan anzuzeigen und schnell zu ändern. Wäre es nicht cool, wenn wir mit einem Klick zwischen den Energieplänen wechseln könnten?
Power Plan Switcher App für Windows 10

Power Plan Switcher ist eine kostenlose App, die Windows 10-Benutzern die Möglichkeit bietet, Energiepläne direkt von der Taskleiste aus anzuzeigen und zwischen ihnen zu wechseln.
Nach der Installation der Power Plan Switcher-App (Download-Link am Ende dieses Artikels) wird ein kleines Energiesymbol in der Taskleiste angezeigt. Sie können alle Energiepläne anzeigen, indem Sie auf das Energiesymbol in der Taskleiste klicken. Klicken Sie auf einen Energieplan, um zu diesem zu wechseln. So einfach ist das.
Wenn Sie in der Taskleiste auf das Symbol des Power Plan Switcher klicken, wird ein Flyout im Windows 10-Stil angezeigt. Um auf die klassische Version zuzugreifen, klicken Sie mit der rechten Maustaste auf das Symbol des Power Plan Switcher.
Wie Sie auf den Bildern sehen können, zeigt das Flyout "Power Plan Switcher" zusätzlich zu den Standard-Energieplänen auch benutzerdefinierte Energiepläne an.
Die Funktionsliste wird mit dem automatischen Umschalten des Energieplans fortgesetzt, wenn Sie das Netzteil anschließen oder trennen. Beispielsweise können Sie den Power Plan Switcher so konfigurieren, dass er beim Trennen des Netzadapters automatisch in den Energiesparmodus wechselt. Um auf alle diese Einstellungen zuzugreifen, klicken Sie mit der rechten Maustaste auf das Symbol des Power Plan Switcher in der Taskleiste und klicken Sie dann auf Einstellungen.

Für diejenigen, die Tastenkombinationen lieben, gibt es die Möglichkeit, das Flyout "Power Plan Switcher" zu starten, wenn Sie gleichzeitig das Windows-Logo + Umschalttaste + S drücken. Dieser Hotkey funktioniert jedoch nicht in Creators Update für Windows 10, da durch Drücken von Windows-Logo + Umschalttaste + S das Tool zum Erfassen von Regionen geöffnet wird. Der Entwickler wird diesen Hotkey in zukünftigen Versionen sicherlich ändern.
Alles in allem eine praktische App zum schnellen Wechseln zwischen Energieplänen in Windows 10.
Besuchen Sie den folgenden Windows Store-Link, um die App herunterzuladen und zu installieren.
Laden Sie den Power Plan Switcher herunter