Die Mail-App ist der Standard-E-Mail-Client in Windows 10. Die Mail-App wurde erstmals mit Windows 8 eingeführt und in Windows 10 erheblich verbessert. Sie unterstützt nicht nur Microsoft-Konten, sondern auch andere Webmail-Dienstkonten.

Wenn Ihre Nachrichten Ihre Nachrichten nicht synchronisieren, nicht geöffnet werden oder einen Fehler anzeigen, kann das Problem möglicherweise durch das Zurücksetzen der App behoben werden.
Die Neuinstallation der Mail-App ist der beste Weg, um die Mail-App-Daten zu löschen und alle Probleme zu beheben. Das Zurücksetzen der Mail-App ist jedoch viel einfacher als die Neuinstallation. Darüber hinaus können die meisten Probleme gelöst werden, indem Sie die Mail-App zurücksetzen. Wenn Sie die Mail-App mit dieser Methode in Windows 10 zurücksetzen, werden Ihre Anmeldedaten und alle auf Ihrem Gerät gespeicherten Daten per E-Mail gelöscht.
Zurücksetzen der Mail-App von Windows 10
Führen Sie die folgenden Anweisungen aus, um die Mail-App in Windows 10 zurückzusetzen.
Wichtig: Die Möglichkeit, Windows 10-Apps zurückzusetzen, ist in Windows 10 Anniversary oder späteren Versionen verfügbar. Sie müssen 14379 oder eine spätere Version von Windows 10 ausführen, um Apps zurückzusetzen. Geben Sie Winver.exe in der Startmenü-Suche ein und drücken Sie die Eingabetaste, um die Build-Nummer Ihres Windows 10-Betriebssystems zu überprüfen.
Schritt 1: Öffnen Sie die App Einstellungen. Es gibt mehrere Möglichkeiten, Einstellungen zu öffnen. Am einfachsten klicken Sie dazu auf das Symbol Einstellungen auf der linken Seite der Taskleiste.
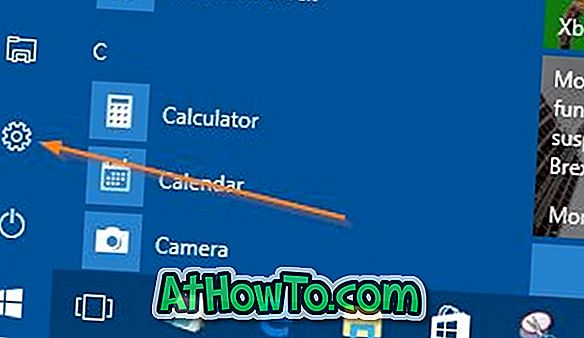
Schritt 2: Wenn Sie die App Einstellungen sehen, klicken Sie auf das Symbol System .
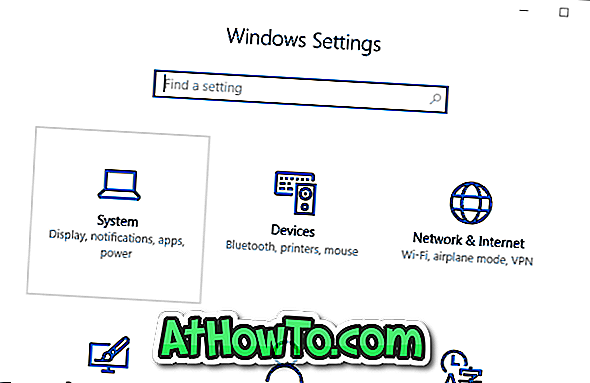
Schritt 3: Klicken Sie auf Apps und Funktionen .
Schritt 4: Suchen Sie nach dem Eintrag für die Mail- und Kalender- App und klicken Sie dann auf den gleichen Eintrag, um die erweiterten Optionen anzuzeigen . Klicken Sie auf den Link Erweiterte Optionen.
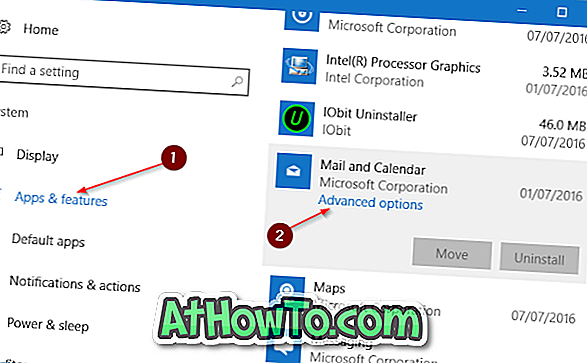
Schritt 5: Klicken Sie auf die Schaltfläche Zurücksetzen . Wenn das Bestätigungsdialogfeld angezeigt wird, klicken Sie erneut auf die Schaltfläche Zurücksetzen, um alle Daten zu löschen und die Mail- und Kalender-App zurückzusetzen. Sobald der Reset abgeschlossen ist, wird neben der Reset-App ein Häkchen angezeigt.
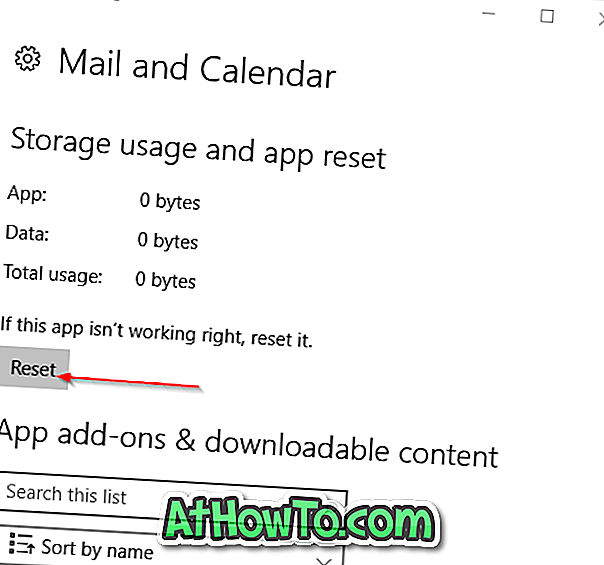
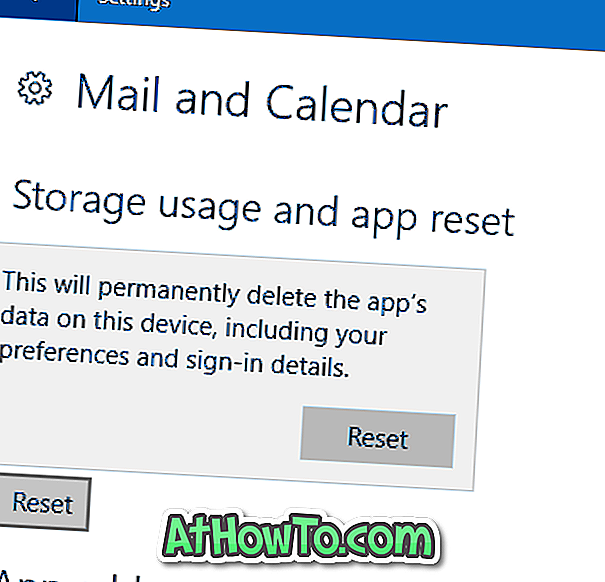
Schritt 6: Starten Sie die Mail-App erneut. Geben Sie Ihre E-Mail-Konto-Anmeldeinformationen ein, um Ihre Nachrichten erneut zu synchronisieren.
Das Zurücksetzen des Windows 1 Store-Handbuchs kann auch für Sie interessant sein.














