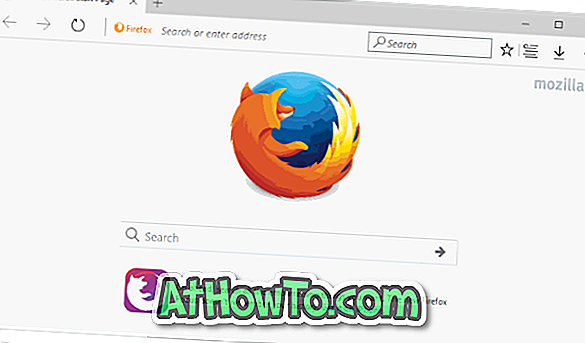Die Einstellungs-App wurde erstmals mit Windows 8 eingeführt, um das Auffinden und Ändern der Windows-Standardeinstellungen auf Touch-Geräten zu vereinfachen. Die App wurde in Windows 10 komplett überarbeitet, um neue Einstellungen hinzuzufügen.
Die Einstellungen-App in Windows 10 ist nicht nur für Touch-Geräte, sondern auch für Desktop-Benutzer geeignet. Während die klassische Systemsteuerung in Windows 10 beibehalten wurde, werden Sie feststellen, dass Sie die Settings-App häufiger als die Systemsteuerung starten, da die meisten der neu hinzugefügten Einstellungen ausschließlich die Settings-App betreffen. In einfachen Worten, egal, ob Sie sich auf einem Desktop-, Notebook- oder Touch-Gerät befinden, müssen Sie die App Einstellungen öffnen, um auf bestimmte Einstellungen zuzugreifen.
Fixieren Sie bestimmte Einstellungen mit dem Windows 10-Startmenü

Ein großer Vorteil der Einstellungen ist, dass Sie Ihre bevorzugten Einstellungen für einen schnellen Zugriff an das Startmenü anheften können. Das heißt, die Einstellungen, auf die Sie häufig zugreifen, können im Startmenü fixiert werden, so dass Sie direkt vom Startmenü aus auf diese Einstellungen zugreifen können, ohne durch die Einstellungen-App navigieren zu müssen. Wenn Sie beispielsweise häufig den Start-Abschnitt der App Einstellungen aufrufen, um die Standardeinstellungen des Startmenüs zu ändern, können Sie ihn an das Startmenü anhängen.
Tipp: Genau wie die Einstellungen-App können Sie in der klassischen Systemsteuerung Applets im Startmenü anheften. Ändern Sie in der Systemsteuerung die Ansicht in kleine Symbole. Klicken Sie mit der rechten Maustaste auf ein Applet, um die Option An Start anzeigen anzuzeigen. Wie Sie sehen, können Sie Ihre bevorzugten Systemsteuerungs-Applets auch an den Windows Explorer-Schnellzugriff anheften.
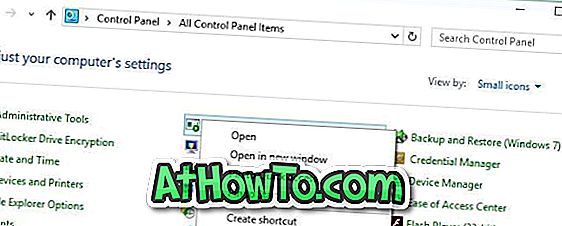
Pin eine bestimmte Einstellung an Start in Windows 10
Schritt 1: Öffnen Sie die App "Settings", indem Sie im Startmenü auf das Symbol "Settings" klicken oder tippen oder den Hotkey Windows + I verwenden.

Schritt 2: Navigieren Sie zu der Einstellung, die Sie an den Start anheften möchten.
Schritt 3: Klicken Sie im linken Fensterbereich mit der rechten Maustaste (berühren und halten Sie den Touchscreen) auf die Einstellung, die Sie anheften möchten, und klicken oder tippen Sie dann auf An Start anheften. Das ist es! Die neu fixierte Einstellung wird auf der rechten Seite des Startmenüs angezeigt.

Beachten Sie, dass Sie beliebig viele Einstellungen an das Startmenü anhängen können. Es gibt keinerlei Einschränkungen, aber stellen Sie sicher, dass Sie nicht mit einem überladenen Startmenü enden!
Pro-Tipp: Wenn Sie schnell auf Einstellungen zugreifen möchten, ohne sie an das Startmenü zu binden, können Sie die Taskleiste oder die Sternsuche verwenden, um eine Einstellung schnell zu finden. Wenn Sie zum Beispiel Sperrbildschirm in das Suchfeld eingeben und die Eingabetaste drücken, werden die Sperrbildschirm-Einstellungen aufgerufen.
Wie gefällt Ihnen die neue Settings-App in Windows 10?