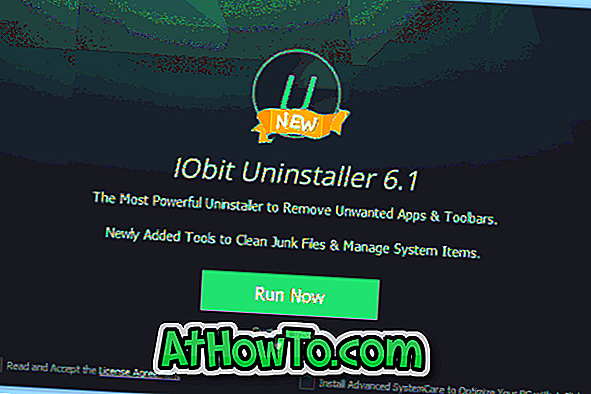Haben Sie Windows 10 im Dual-Boot mit Windows 8 oder Windows 7 installiert und möchten Windows 10 als Standardbetriebssystem im Menü für Startoptionen festlegen? Möchten Sie das Standardbetriebssystem im Startmenü Ihres Windows 10-PCs ändern? In diesem Handbuch erfahren Sie, wie Sie das Standardbetriebssystem auswählen, das beim Start auf einem PC mit Windows 10 ausgeführt werden soll.
Das Ändern des Betriebssystems in Windows 10 ist ziemlich einfach. Noch wichtiger ist, Sie können ein Betriebssystem auswählen, das beim Start ausgeführt wird, ohne die Hilfe von Tools von Drittanbietern oder das Bearbeiten der Registrierung. Und das Beste ist, dass Sie mit Windows 10 Ihren Standardbetrieb beim Start direkt über das Startmenü auswählen können.

Es gibt vier Möglichkeiten, das Standardbetriebssystem so zu ändern, dass es beim Start in Windows 10 ausgeführt wird.
WARNUNG: Obwohl das Ändern des Standardbetriebssystems ein einfacher Vorgang ist, sollten Sie das Standardbetriebssystem nur ändern, wenn Sie wissen, was Sie tun, da Ihr PC möglicherweise nicht booten kann, wenn etwas schief geht. Wir empfehlen, dass Sie einen manuellen Systemwiederherstellungspunkt oder ein Systemabbild erstellen, bevor Sie das Standardbetriebssystem ändern.
Methode 1 von 4
Wählen Sie das Standardbetriebssystem in Windows 10 aus
Schritt 1: Geben Sie Msconfig in das Suchmenü des Startmenüs oder der Taskleiste ein und drücken Sie die Eingabetaste. Sie können auch das Befehlsfeld Ausführen verwenden, um das Systemkonfigurationsprogramm zu öffnen. Geben Sie im Feld Ausführen Msconfig ein und drücken Sie die Eingabetaste.

Schritt 2: Wechseln Sie zur Registerkarte Boot, indem Sie auf die gleiche Schaltfläche klicken.
Schritt 3: Wählen Sie im Startmenü das Betriebssystem aus, das Sie als Standardbetriebssystem festlegen möchten, und klicken Sie dann auf Als Standardoption festlegen.

Schritt 4: Klicken Sie auf die Schaltfläche Übernehmen . Klicken Sie auf die Schaltfläche OK .
Schritt 5: Klicken Sie im folgenden Dialogfeld auf die Schaltfläche Ohne Neustart verlassen .

Methode 2 von 4
Wählen Sie das Standardbetriebssystem aus dem Startoptionsmenü
Schritt 1: Schalten Sie Ihren PC ein oder starten Sie ihn neu, falls er bereits läuft.
Schritt 2: Wenn Sie den Bildschirm Betriebssystem auswählen oder ein Startmenü sehen, klicken Sie auf die Option Standardwerte ändern oder wählen Sie andere Optionen aus .

HINWEIS: Für diejenigen, die sich fragen, unterstützt das neue Boot-Menü oder das Boot-Optionsmenü jetzt die Maus sowie die Berührungseingabe. Dieses neue Menü für Startoptionen wurde erstmals mit Windows 8 eingeführt.
Schritt 3: Klicken Sie auf Standardbetriebssystem auswählen .

Schritt 4: Der Bildschirm zeigt das aktuelle Betriebssystem sowie den Installationsort an. Klicken Sie auf den Namen eines Betriebssystems, um es als Standardbetriebssystem festzulegen. Das ist es!

Methode 3 von 4
Wählen Sie Ihr Standardbetriebssystem mithilfe von Start und Wiederherstellung aus
Schritt 1: Geben Sie Sysdm.cpl in das Suchfeld des Startmenüs oder das Befehlsfeld Ausführen ein, und drücken Sie die Eingabetaste, um das Dialogfeld Systemeigenschaften zu öffnen.

Schritt 2: Wechseln Sie zur Registerkarte Erweitert . Klicken Sie im Abschnitt Starten und Wiederherstellen auf Einstellungen .

Schritt 3: Wählen Sie im Abschnitt Systemstart Ihr Standardbetriebssystem aus dem Dropdown-Menü aus und klicken Sie auf die Schaltfläche OK .

Methode 3 von 4
Wählen Sie das Standardbetriebssystem mit EasyBCD aus
Langjährige PC-Benutzer kennen wahrscheinlich die EasyBCD-Software. Wenn Sie zum ersten Mal von EasyBCD erfahren, handelt es sich um eine kostenlose Software für den persönlichen Gebrauch, die Sie beim Konfigurieren der Boot-Optionen und verschiedener anderer Einstellungen zum Booten unterstützt.
Gehen Sie wie folgt vor, um das Standardbetriebssystem so zu ändern, dass es mit der EasyBCD-Software beim Start in Windows 10 ausgeführt wird.
Schritt 1: Laden Sie die neueste Version der EasyBCD-Software herunter und installieren Sie sie. Wie gesagt, es ist kostenlos für den persönlichen Gebrauch.
Schritt 2: Starten Sie EasyBCD, klicken Sie auf Boot-Menü bearbeiten, um zum selben Menü zu wechseln. Aktivieren Sie das Kontrollkästchen neben dem Betriebssystem, das Sie als Standard festlegen möchten, und klicken Sie auf die Schaltfläche Speichern .

Viel Glück!