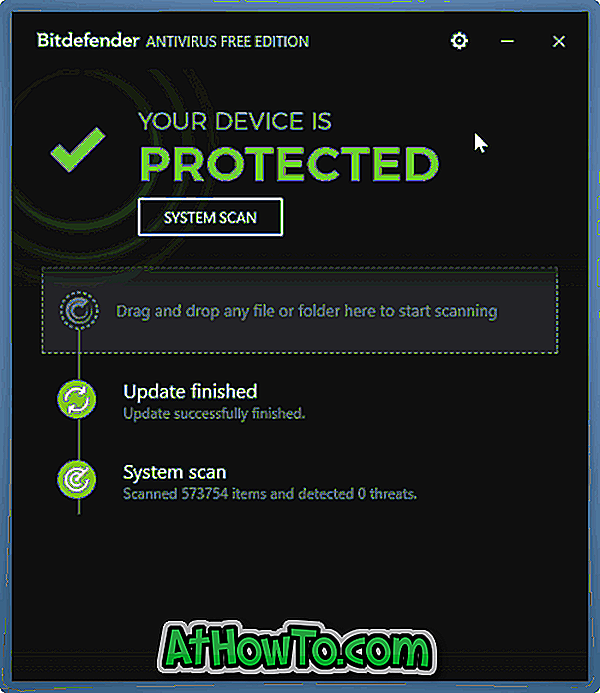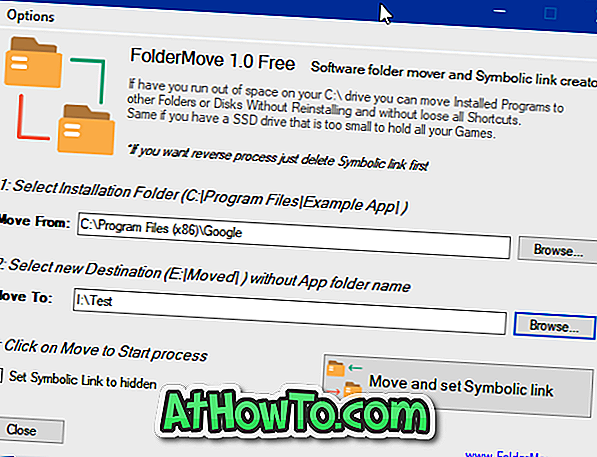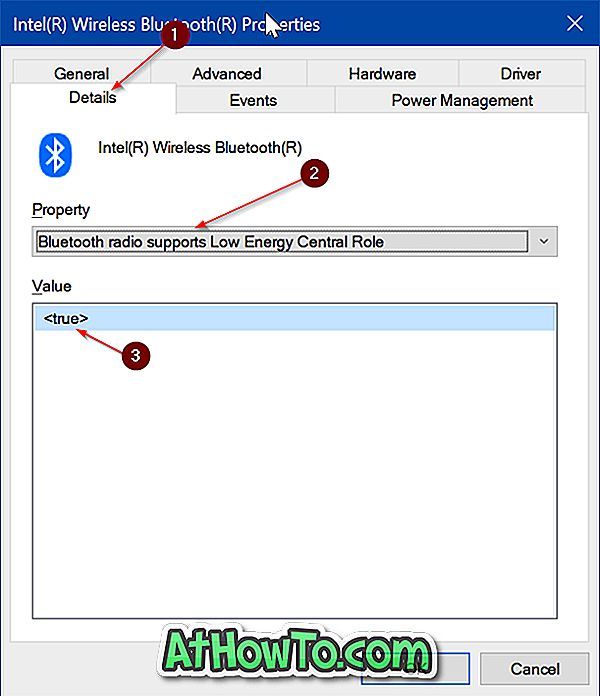Es ist ein Jahr, seit Microsoft Windows 10, die neueste Version des Windows-Betriebssystems, veröffentlicht hat. Wie bereits zuvor versprochen, hat Microsoft heute das Anniversary Update für Windows 10 herausgegeben.
Was ist Windows 10 Anniversary Update?

Für Anfänger ist das Windows 10 Anniversary Update das zweite große Update des Betriebssystems Windows 10 von Microsoft. Das erste große Update wurde bereits im November 2015 veröffentlicht.
Das Anniversary-Update ist für PCs, auf denen aktivierte Kopien von Windows 10 ausgeführt werden, kostenlos. Neben verschiedenen Updates enthält das Anniversary-Update eine Reihe neuer Funktionen und Verbesserungen für Windows 10.
Windows Ink, verbesserte Cortana-, Edge-Browsererweiterungen, Bash in Windows, Verbesserungen im Startmenü und Verbesserungen im Windows Store sind die Highlights des Anniversary-Updates.
Microsoft hat vor ein paar Minuten mit der Einführung des Anniversary Update für Windows 10 begonnen, und Ihr Windows 10-PC sollte das Update in den nächsten Tagen automatisch herunterladen, sofern Sie die Windows Update-Funktion nicht deaktiviert haben. Da es über 350 Millionen PCs mit Windows 10 gibt, müssen Sie möglicherweise einige Wochen warten, bis das Update auf Ihrem PC angezeigt wird.
Während der Installation des Updates werden keine Ihrer installierten Programme und Apps entfernt. Ebenso bleiben Ihre Daten erhalten.
Herunterladen und Installieren des Windows 10 Anniversary Update
Führen Sie die folgenden Anweisungen aus, um das Update für Windows 10 Anniversary auf Ihrem Windows 10-PC zu installieren.
HINWEIS: Bevor Sie das Anniversary Update prüfen und herunterladen, stellen Sie sicher, dass auf Ihrem Systemlaufwerk (Windows 10-Laufwerk) mindestens 10 GB freier Speicherplatz vorhanden sind. Wenn Sie nicht über genügend freien Speicherplatz verfügen, können Sie temporäre Dateien sicher löschen oder CCleaner-Software verwenden, um Speicherplatz freizugeben.
Schritt 1: Navigieren Sie zu Einstellungen > Update & Sicherheit > Windows Update .
Schritt 2: Klicken Sie auf die Schaltfläche Nach Updates suchen, damit Windows 10 nach allen verfügbaren Updates suchen kann. Wenn für Ihren PC verfügbar, startet das Windows Update automatisch das Anniversary-Update. Beachten Sie, dass das Anniversary Update als Feature-Update für Windows 10, Version 1607, angezeigt wird .
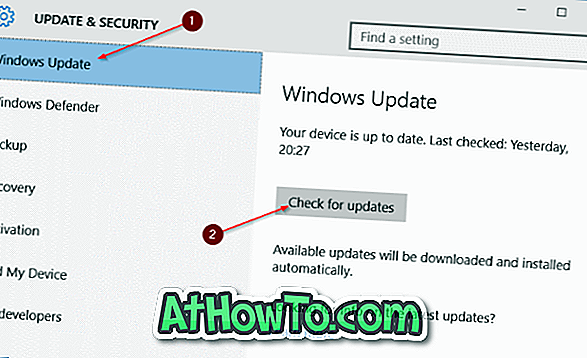
Schritt 3: Sobald das Anniversary-Update heruntergeladen wurde, wird Ihr PC so eingestellt, dass er die aktiven Stunden neu startet, um mit der Installation des heruntergeladenen Updates zu beginnen. Alternativ können Sie Ihren PC manuell herunterladen, sobald das Update heruntergeladen wurde, um mit der Installation des Updates zu beginnen.
Schritt 4: Abhängig von der Hardwarekonfiguration Ihres PCs benötigt das Update möglicherweise einige Stunden, um die Installation abzuschließen. Ihr PC wird während des Vorgangs mehrmals neu gestartet.
Schritt 5: Sobald das Update installiert ist, gelangen Sie zum Sperrbildschirm. Melden Sie sich bei Ihrem Konto an. Der Desktop für das Windows 10 Anniversary-Update sollte in wenigen Minuten angezeigt werden.