Die Mehrheit der Computerbenutzer besitzt heutzutage mindestens eine externe Festplatte. Es ist zwar immer eine gute Idee, die externe Festplatte aufgrund ihrer Vorteile mit NTFS zu formatieren. Manchmal müssen Sie jedoch die externe Festplatte mit FAT32 formatieren. Wenn Sie beispielsweise Dateien von einem Mac auf Ihre externe Festplatte übertragen möchten, müssen Sie das Laufwerk in FAT32 formatieren, da Mac OS X das Übertragen von Dateien auf das NTFS-Laufwerk nicht unterstützt (das Schreiben in NTFS nicht unterstützt).
Obwohl Sie immer mit der rechten Maustaste auf ein Laufwerk klicken, Format auswählen und dann FAT32 als Dateisystem auswählen können, zeigt Windows die Dateisystemoption FAT32 nicht an, wenn Sie versuchen, ein Laufwerk zu formatieren, das größer als 32 GB ist. Wie formatiert man ein externes Laufwerk mit einer Kapazität von mehr als 32 GB mit FAT32?

Es gibt mehrere Möglichkeiten, Ihre externe Festplatte in FAT32 zu formatieren, selbst wenn sie größer als 32 GB ist. Am besten verwenden Sie die native Eingabeaufforderung, um das Dateisystem schnell in FAT32 zu ändern. Benutzer, die sich mit der Eingabeaufforderung nicht auskennen, können Tools von Drittanbietern wie das FAT32-Format, Seagate DiscWizard (nur für Seagate-Laufwerke) und Acronis True Image Western Digital Edition (unterstützt nur WD-Laufwerke) verwenden.
In diesem Handbuch zeigen wir Ihnen, wie Sie eine externe Festplatte mit dem FAT32-Dateisystem mit Hilfe der systemeigenen Eingabeaufforderung und mit einem kostenlosen Tool namens FAT32 Formatter formatieren.
Warnung: Durch das Formatieren eines Laufwerks werden alle Daten auf dem Laufwerk gelöscht. Bitte sichern Sie alle Daten auf einem anderen Laufwerk, bevor Sie das Laufwerk formatieren.
Methode 1: Formatieren eines externen Laufwerks mit dem FAT32-Dateisystem mithilfe der Eingabeaufforderung
Schritt 1: Öffnen Sie die Eingabeaufforderung. Dazu können Sie CMD in das Suchfeld des Startmenüs (Vista und Windows 7) oder auf dem Startbildschirm (Windows 8 und Windows 8.1) eingeben und die Eingabetaste drücken.
Alternativ können Sie das Dialogfeld Ausführen mit dem Windows-Logo + R-Hotkey öffnen, CMD in das Feld eingeben und die Eingabetaste drücken, um die Eingabeaufforderung zu öffnen.
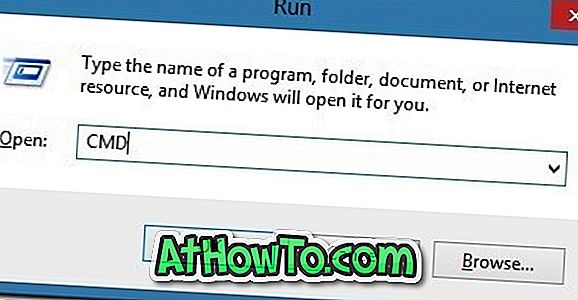
Schritt 2: Geben Sie in der Eingabeaufforderung den folgenden Befehl ein und drücken Sie die Eingabetaste.
Format / FS: FAT32 X:
(Ersetzen Sie "X" im obigen Befehl durch den Laufwerksbuchstaben Ihres externen Laufwerks. Den Laufwerksbuchstaben Ihres externen Laufwerks finden Sie, indem Sie Computer oder Arbeitsplatz öffnen.)
Sie werden aufgefordert, die Datenträgerbezeichnung einzugeben (Laufwerksname, wie er in Computer angezeigt wird). Geben Sie die Datenträgerbezeichnung ein, drücken Sie die Eingabetaste und drücken Sie zum Bestätigen die Taste "J" (ohne Anführungszeichen).
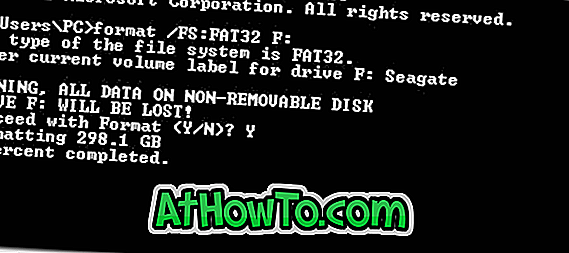
Methode 2: Formatieren einer externen Festplatte mit dem FAT32-Dateisystem mithilfe der FAT32-Formatierungssoftware .
(Da Seagate DiscWizard nur mit Seagate-Laufwerken kompatibel ist und Acronis True Image WD Edition auf WD-Laufwerken unterstützt, werden wir die FAT32-Format-Software verwenden, eine kostenlose Software, die alle Laufwerke unterstützt.)
Schritt 1: Besuchen Sie diese Seite und klicken Sie auf das Bild des FAT32-Formats, um die Software herunterzuladen. Es ist eine tragbare Software und erfordert keine Installation.
Schritt 2: Führen Sie das FAT32-Formatierungswerkzeug aus.
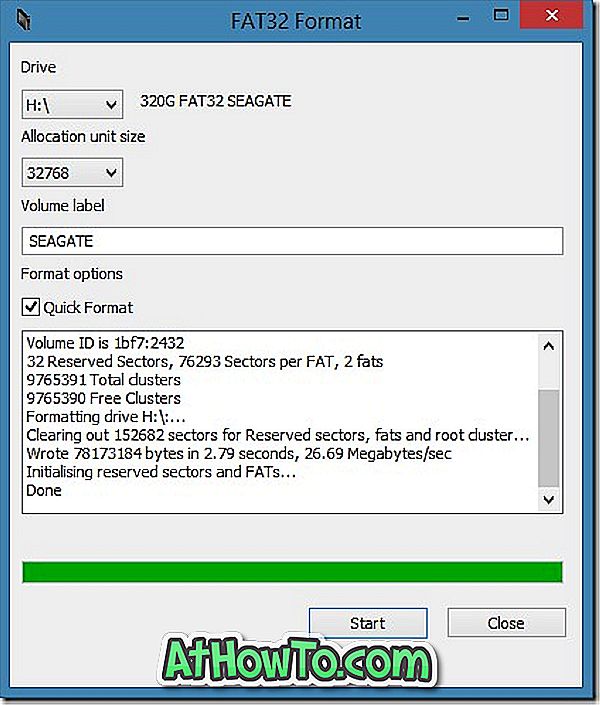
Schritt 3: Wählen Sie den Laufwerksbuchstaben Ihres externen Laufwerks aus, geben Sie eine Datenträgerbezeichnung für das Laufwerk ein, und klicken Sie auf die Schaltfläche Start, um das Laufwerk mit FAT32 zu formatieren. Das ist es! Viel Glück.
Wenn FAT32 Formatter aus irgendeinem Grund auf Ihrem PC nicht funktioniert, können Sie FAT32FileSystem oder FAT32 Formatter für denselben Job verwenden.














