Es gibt zahlreiche Möglichkeiten, Daten auf Computern zu schützen. Sie können Dateien und Ordner mit einem Kennwort schützen, Dateien, Ordner und Laufwerke verschlüsseln, Ihren PC mit einem Kontokennwort schützen und den Computer mit einem BIOS-Kennwort sperren, um Daten auf einem PC zu schützen.
Die meisten PC-Benutzer ziehen es vor, ihren Benutzerkonten ein sicheres Kennwort hinzuzufügen, damit andere nicht auf ihre Konten und Daten zugreifen können. Das Anmeldekennwort ist zwar eine gute Idee, kann jedoch nicht verhindern, dass Benutzer den Anmeldebildschirm starten. Wenn jemand Ihren PC einschalten und von einer Linux Live-CD oder einem bootfähigen Windows-Medium booten kann, kann er die Daten in kürzester Zeit auf ein externes Laufwerk übertragen.
Da Anmeldekennwörter mit Tools von Drittanbietern zurückgesetzt werden können, ziehen es einige Benutzer vor, auf ihren PCs BIOS-Kennwörter zu verwenden. Ein BIOS-Kennwort ist relativ sicherer als ein Benutzerkontokennwort, da niemand mit einem startfähigen Medium booten oder den Anmeldebildschirm der aktuellen Windows-Installation starten kann, ohne das korrekte BIOS-Kennwort einzugeben.
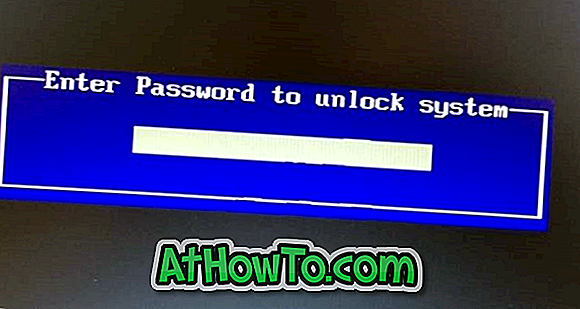
Auch hier kann ein BIOS-Kennwort zurückgesetzt werden, indem der CMOS-Akku auf der Hauptplatine Ihres PCs entfernt wird. Dies ist jedoch keine direkte Aufgabe, insbesondere bei Laptops und Tablets.
Wenn Sie auf Ihrem Windows 10/8/7-Computer ein BIOS-Kennwort festgelegt haben, das Kennwort jedoch nicht speichern können, haben Sie zwei Möglichkeiten. Die erste Option ist die Neuinstallation der CMOS-Batterie. Wie bereits erwähnt, können Sie die CMOS-Batterie entfernen und anschließend installieren, um das BIOS-Kennwort zurückzusetzen. Das erneute Einsetzen des CMOS-Akkus ist bei Tablets und Notebooks nicht einfach.
Die zweite Option besteht darin, den BIOS-Code oder das Service-Tag zu verwenden, das Sie erhalten, nachdem Sie mehrere falsche Kennwörter eingegeben haben. Frage mich, wie? Befolgen Sie die Anweisungen, um das BIOS-Kennwort problemlos zurückzusetzen, ohne Ihren PC zu öffnen.
Setzen Sie das BIOS-Kennwort unter Windows 10 PC zurück
HINWEIS: Diese Methode sollte auf den meisten aktuellen PCs funktionieren. Wir haben diese Methode auf einem Dell Studio-Laptop ausprobiert, und die Methode hat perfekt funktioniert.
Schritt 1: Schalten Sie Ihren PC ein und geben Sie das BIOS-Kennwort mehrmals ein, bis Sie gesperrt werden.
Schritt 2: Sie sollten jetzt eine Nummer oder einen Code auf dem Bildschirm sehen. Notieren Sie den Code auf einem kleinen Blatt Papier oder auf Ihrem Smartphone.
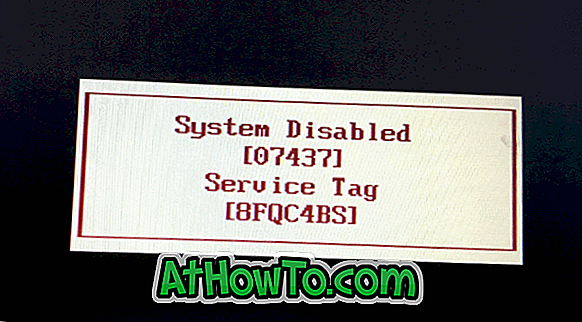
Schritt 3: Besuchen Sie auf Ihrem Smartphone oder einem anderen Computer die Website mit den BIOS-Kennwörtern, geben Sie den Code ein, den Sie auf dem BIOS-Bildschirm gesehen haben, und klicken Sie auf die Schaltfläche Get password, um das Kennwort anzuzeigen.
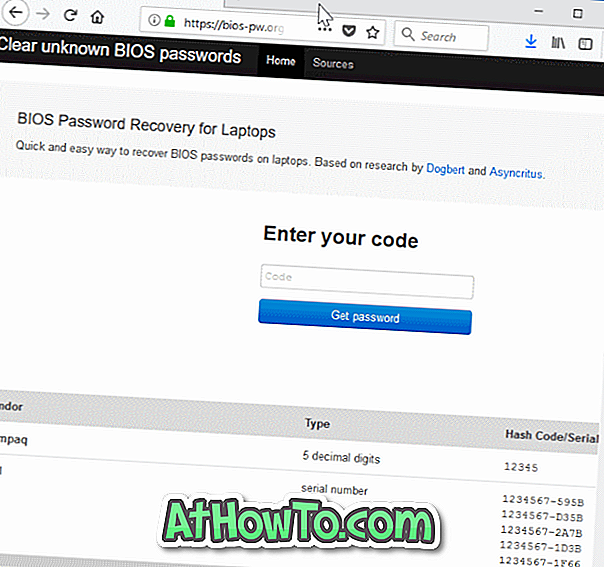
Schritt 4: Geben Sie nun das obige Passwort auf Ihrem PC ein. Falls dies nicht möglich ist, starten Sie Ihren PC neu und geben Sie das Kennwort ein, das Sie im vorherigen Schritt erhalten haben, um auf Ihren PC zuzugreifen. Das ist es! Sie sollten jetzt auf das BIOS und Ihren PC zugreifen können.
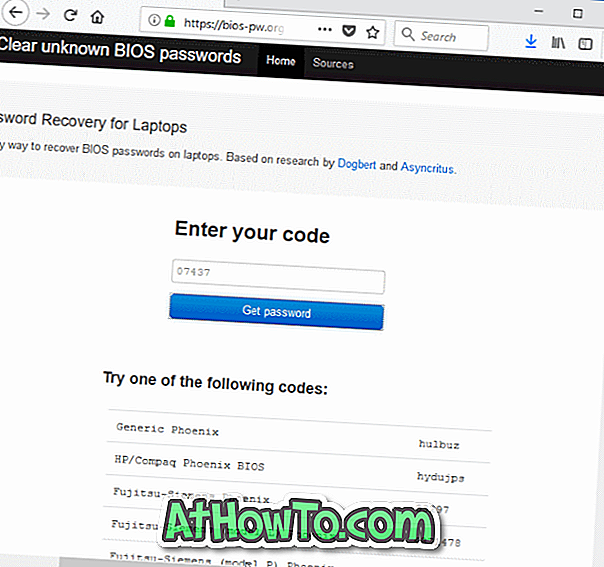
Wenn auf der Seite mehrere Kennwörter für den Code angezeigt werden, versuchen Sie es nacheinander.
Was ist, wenn Sie das BIOS-Kennwort mit dieser Methode nicht zurücksetzen können?
WICHTIG: Wenn Sie mit einem dieser Passwörter nicht auf Ihren PC zugreifen können, rufen Sie den Kundendienst des Herstellers Ihres PCs an und teilen Sie ihm das Tag oder den Code mit. Sie sollten Ihnen das richtige Passwort geben. Sie müssen möglicherweise nachweisen, dass Sie der Besitzer des PCs sind, um das Kennwort zu erhalten.
Wir empfehlen, entweder das BIOS-Kennwort zu entfernen oder das BIOS-Kennwort an einem sicheren Ort aufzubewahren, um es nicht erneut zu vergessen.
Frage mich, wie das funktioniert? Nun, es ist ganz einfach. Es scheint, dass ein eindeutiges Hauptkennwort von einem OEM auf ein BIOS festgelegt wird. Mit diesem Master-Passwort kann man das Benutzerpasswort zurücksetzen oder ohne das Benutzerkonto auf das BIOS und den PC zugreifen.
Eine schnelle Websuche zeigt, dass die Methode auf den meisten PCs funktioniert. Allerdings scheint es für Lenovo nicht zu funktionieren.














