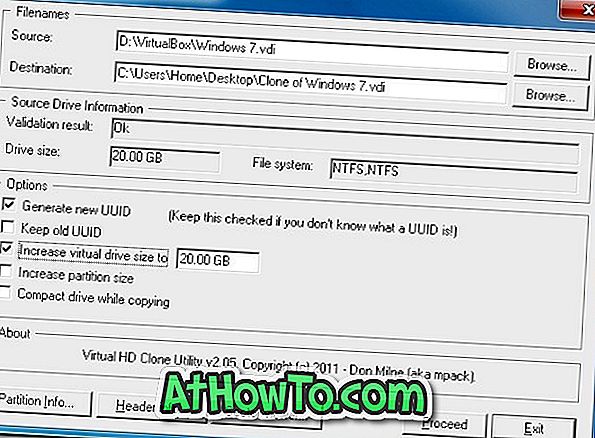Auf Reisen möchten Sie möglicherweise die Daten Ihres iPhones mit Ihrem Windows 10-Laptop teilen, damit Sie unterwegs arbeiten können. Mit der integrierten persönlichen Hotspot-Funktion des iPhone / iPad können Sie die Internetverbindung Ihres iOS-Geräts mit anderen Geräten teilen.
Wenn Sie die Mobilfunkdaten gemeinsam nutzen möchten, können Sie die Internetverbindung entweder über WLAN, Bluetooth oder ein USB-Kabel gemeinsam nutzen.
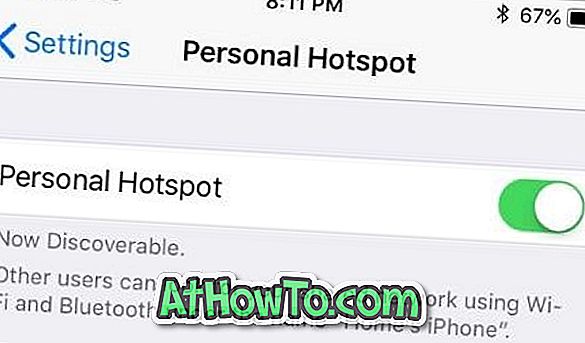
In diesem Handbuch erfahren Sie, wie Sie einen persönlichen Hotspot auf Ihrem iPhone / iPad einrichten und anschließend einen Windows 10-Laptop mit dem iPhone-Hotspot verbinden.
Methode 1 von 2
Verbinden Sie den Windows 10-PC über WLAN mit dem Hotspot des iPhone
Schritt 1: Zunächst müssen Sie Wi-Fi und Bluetooth auf Ihrem iPhone einschalten. Sie können dies tun, indem Sie Einstellungen öffnen und WLAN und Bluetooth einschalten.
Schritt 2: Als Nächstes aktivieren Sie den persönlichen Hotspot auf Ihrem iPhone. Navigieren Sie dazu zu Einstellungen > Persönlicher Hotspot .
Bitte beachten Sie, dass die Option "Persönlicher Hotspot" nicht verfügbar ist, wenn mobile Daten deaktiviert sind. Wenn Sie nicht auf den persönlichen Hotspot zugreifen können, liegt dies wahrscheinlich daran, dass die mobilen Daten deaktiviert sind.
Schritt 3: Aktivieren Sie die Option " Persönlicher Hotspot ". Sie sollten jetzt das Standardkennwort für den Hotspot sehen.
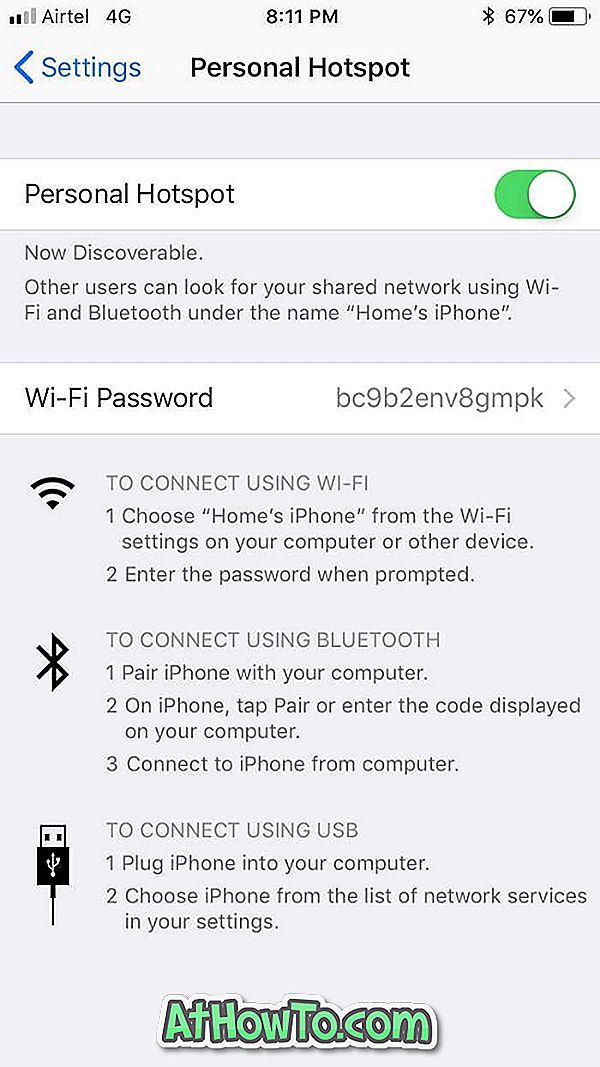
Wenn Wi-Fi und Bluetooth auf Ihrem iPhone deaktiviert sind, erhalten Sie die folgende Benachrichtigung. Tippen Sie auf die Option Wi-Fi und Bluetooth aktivieren, um sie zu aktivieren und den persönlichen Hotspot zu aktivieren.
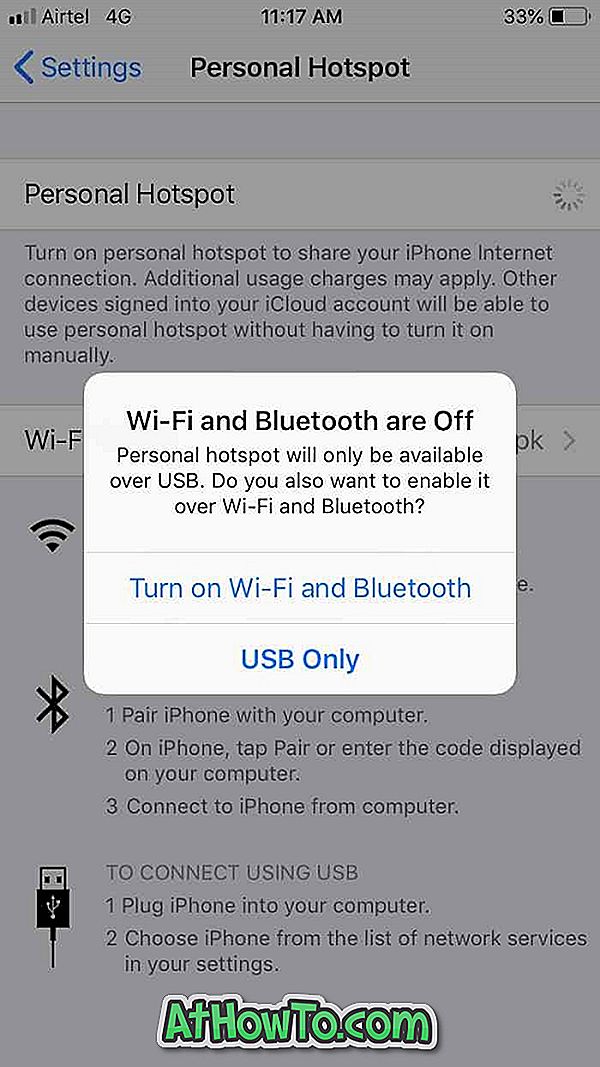
Schritt 4: Vergewissern Sie sich auf Ihrem Windows 10-PC, dass WLAN aktiviert ist. Um dies zu tun, öffnen Sie Einstellungen > Netzwerk & Internet > WLAN und stellen Sie sicher, dass die Option WLAN aktiviert ist.
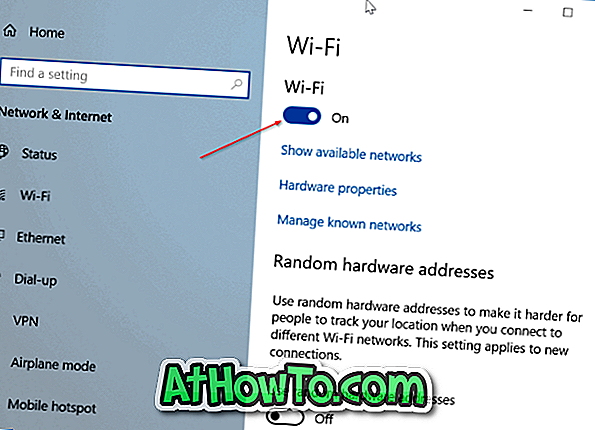
Schritt 5: Klicken Sie im Infobereich der Taskleiste auf das WLAN-Symbol und klicken Sie auf den Eintrag Ihres iPhone. Klicken Sie auf die Schaltfläche Verbinden .
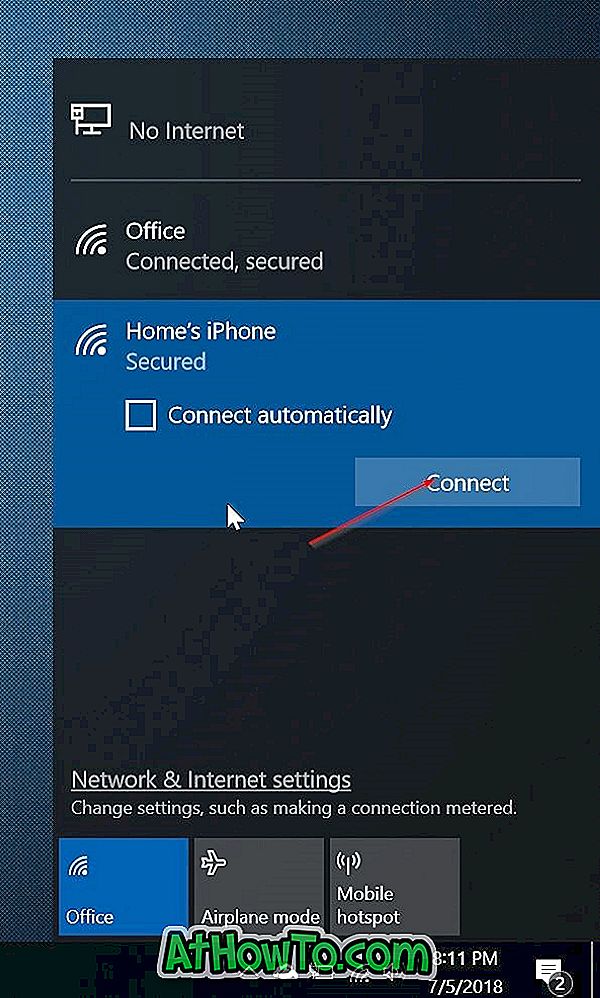
Schritt 6: Wenn Sie zur Eingabe des Kennworts aufgefordert werden, geben Sie das Kennwort ein, das Sie im Abschnitt Persönlicher Hotspot der iPhone-Einstellungen sehen können (Einstellungen> Persönlicher Hotspot).
Das ist es! Sie sollten jetzt auf Ihrem Windows 10-PC über die Internetverbindung Ihres iPhones im Internet surfen können.
Methode 2 von 2
Verbinden Sie den Windows 10-Laptop über ein USB-Kabel mit dem Hotspot des iPhone
Wenn Sie Ihren Windows 10-Laptop aus irgendeinem Grund nicht an den Hotspot des iPhone anschließen können, können Sie das USB-Kabel Ihres iPhones verwenden, um Ihren Windows 10-Laptop problemlos an den Hotspot des iPhone anzuschließen.
Schritt 1: Laden Sie die neueste Version von iTunes auf Ihren PC herunter und installieren Sie sie.
Schritt 2: Verbinden Sie Ihr iPhone über das Ladekabel mit dem Windows 10-Laptop. Wenn Sie den folgenden Bildschirm auf Ihrem iPhone sehen, tippen Sie auf Vertrauen.
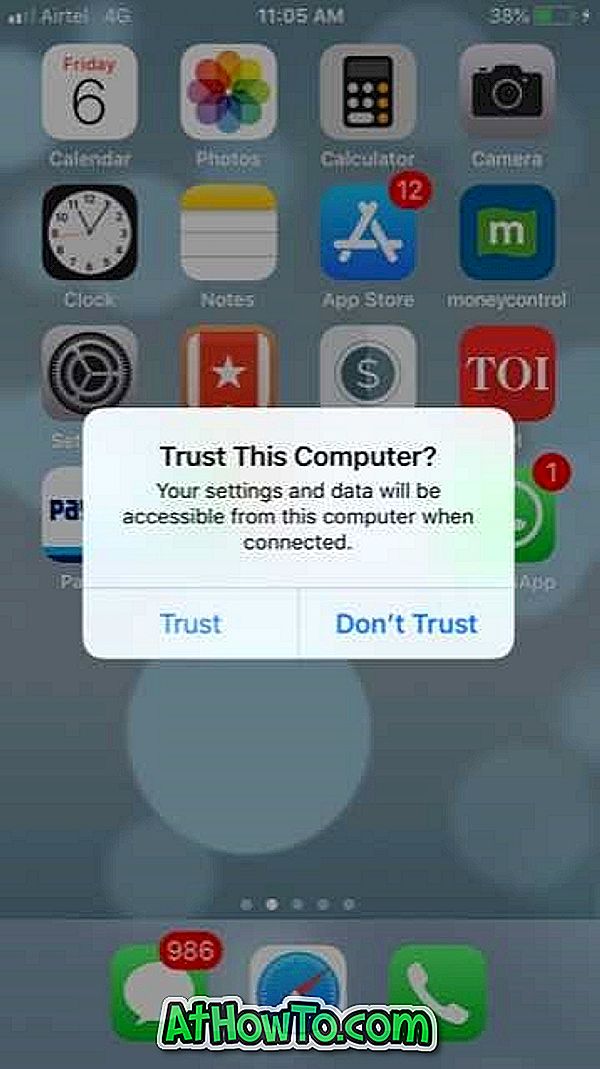
Schritt 3: Navigieren Sie auf Ihrem iPhone zu Einstellungen > Persönlicher Hotspot . Wenn der persönliche Hotspot nicht verfügbar ist, aktivieren Sie bitte die mobilen Daten.
Schritt 4: Navigieren Sie anschließend zu Einstellungen > Persönlicher Hotspot . Aktivieren Sie den persönlichen Hotspot .

Schritt 5: Ihr Windows 10-Laptop sollte jetzt automatisch eine Verbindung zum Hotspot des iPhone herstellen.
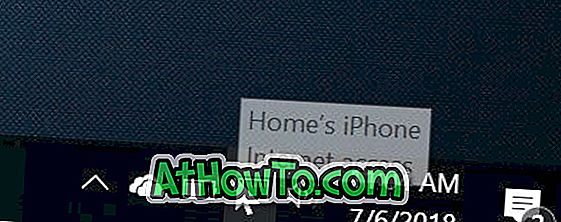
Sie können jetzt mit Ihrem Windows 10-Laptop im Internet surfen.
Es könnte Sie auch interessieren, wie Sie Fotos vom iPhone in die Windows 10 PC-Anleitung übertragen.